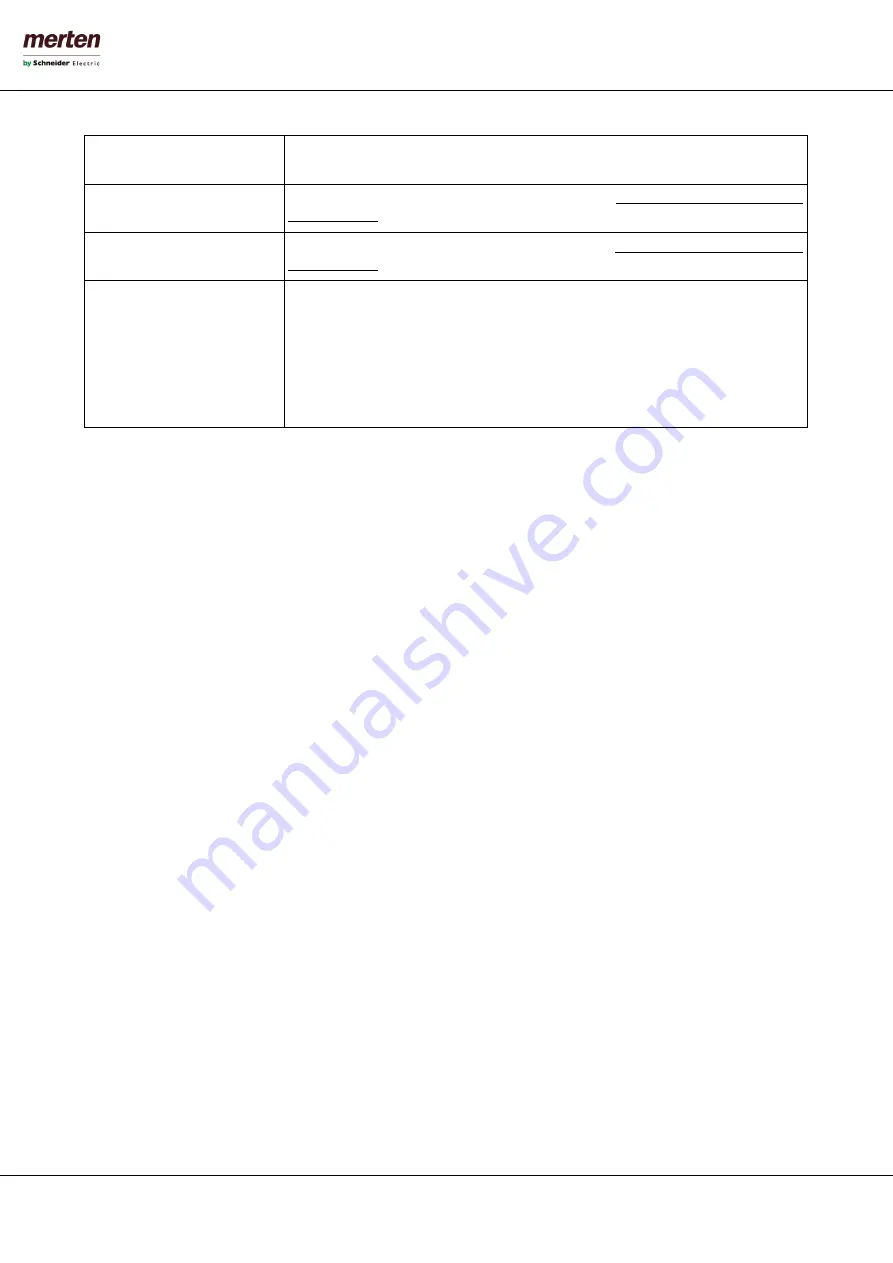
- 123 -
U.motion KNX Server Plus, Touch
Installation Manual
The following settings will be available for each USER:
NAME
Identifies the USER inside the U.motion KNX Server Plus Touch database (not used for
the login)
USERNAME
Username for the authentication on the system – must consist of alphanumeric
characters only
PASSWORD
Password for the authentication on the system – must consist of alphanumeric
characters only
TRUSTED IP
Optional – enables the automatic authentication on the system when the
VISUALISATION is accessed on a PC with the IP address specified here.
ATTENTION: To make sure U.motion KNX Server Plus Touch will show directly the
visualisation after start up (without showing a login request), the corresponding user
must have configured the trusted IP „127.0.0.1“; for default, the user „User“ has
configured the trusted IP „127.0.0.1“.
Once you have created a new USER, it must be assigned to a USER GROUP to receive the desired access permissions.
Simply drag the desired USER GROUP into the area "USER GROUPS TO WHICH THE USER BELONGS".
Furthermore it is possible to connect the user to EVENTS; they permits to execute the following actions on every client
device that is currently logged in with the selected user:
•
PAGE JUMP: permits to create a page jump to a certain page on all client devices currently running with the
selected user (page jump within the browser on default clients and within the app on mobile clients)
In order to configure a PAGE JUMP, please follow the instructions below:
•
Drag the object that should cause the page jump (e.g. a KNX object) into the section „PASSIVE EVENTS“
•
Define the CONDITION that should trigger the page jump (the available options depend on the previously
selected object)
Now use the column VALUE in order to define the target page, which could be:
•
Either an external web page (homepage, web server, etc.)
•
Or a ROOM of the software
In the first case it is sufficient to insert the URL of the desired page into the text box. In the second case instead, the text
box can be changed into a drop zone using the red button; now a ROOM can be selected using the search function and
can be dragged into the drop zone.



















