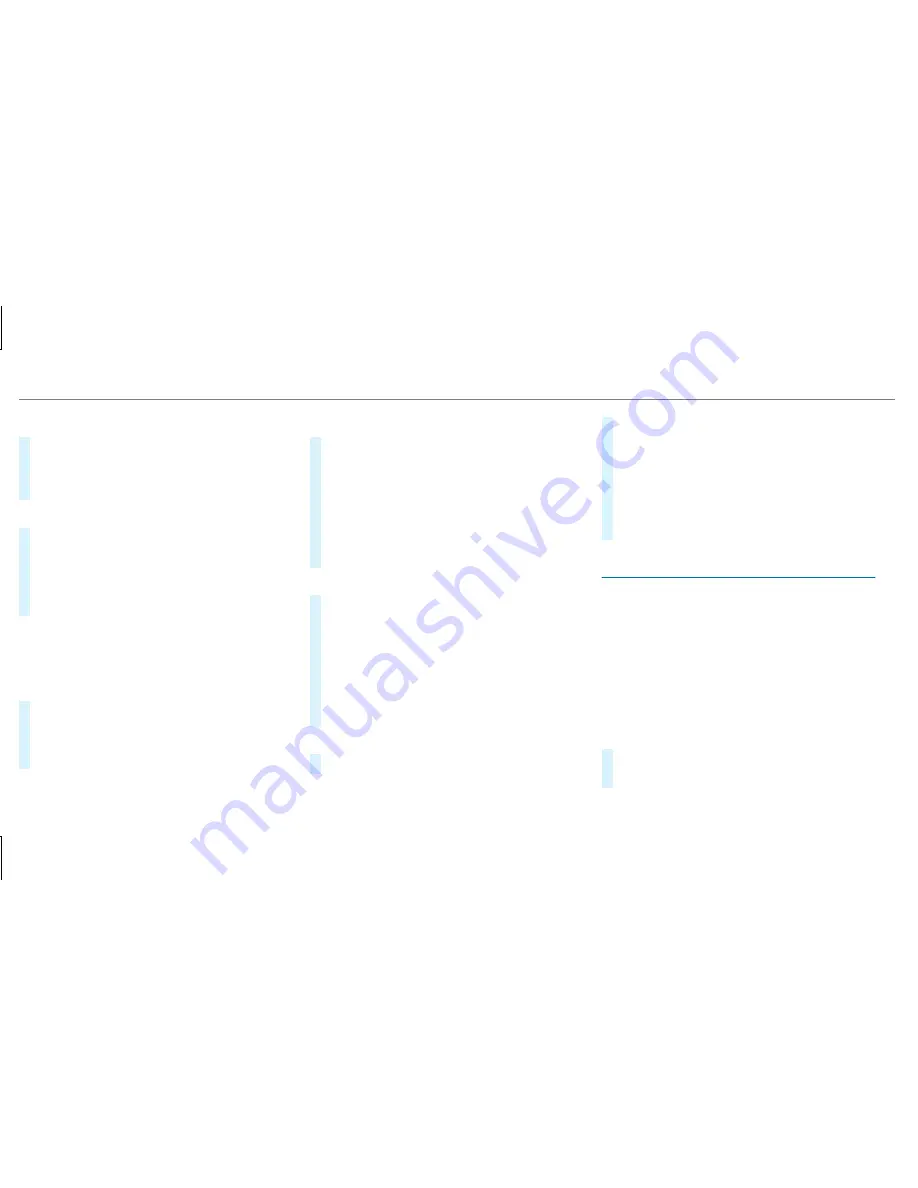
Generating a WPS PIN
#
Select
¥
Connect via WPS PIN Genera-
tion
.
#
Enter the PIN shown in the media display on
the device to be connected and confirm.
Connecting using a WPS PIN
#
Select
¥
Connect via WPS PIN Input
.
#
Select
Enter WPS PIN
.
#
Enter the PIN that is shown on the external
device's display on the multimedia system.
#
Select
Continue
.
Connecting using a button
Requirements
R
This function is only available in a Wi-Fi fre‐
quency of 2.4 GHz.
#
Select
¥
Connect via WPS PBC
.
#
Press the WPS button on the device to be
connected or select
Connect
.
#
Select
Continue
in the multimedia system.
Connecting using a security key
#
Select
Connect Device to Vehicle Hotspot
.
A security key is displayed.
#
Select the vehicle from the device to be con‐
nected. The vehicle is displayed with the
SSID
MB Hotspot XXXXX
.
#
Enter the security key which is shown in the
media display on the device to be connected.
#
Confirm the entry.
Connecting using NFC
#
Select
Connection via NFC
.
#
Activate NFC on the mobile device (see the
manufacturer's operating instructions).
#
Bring the mobile device into the NFC area of
the vehicle (
→
page 332).
#
Select
Done
.
The mobile device is now connected to the
multimedia system hotspot via NFC.
Generating a new security key:
#
Select
Set Up Hotspot
.
#
Select
Generate Security Key
.
A connection will be established with the
newly created security key.
#
To save a security key: select
Save
.
When a new security key is saved, all existing
Wi-Fi connections are then disconnected. If
the Wi-Fi connections are being re-estab‐
lished, the new security key must be entered.
Managing COMAND Touch devices
Requirements:
R
The COMAND Touch app is installed on the
external device (e.g. tablet or smartphone).
R
Wi-Fi is activated (
→
page 290) and the mul‐
timedia system is configured as a Wi-Fi hot‐
spot (
→
page 291).
Multimedia system:
,
System
.
COMAND Touch
Connecting and authorizing a new device
#
Select
Authorize a New Device
.
#
Select
Connect New Device
.
292 Multimedia system






























