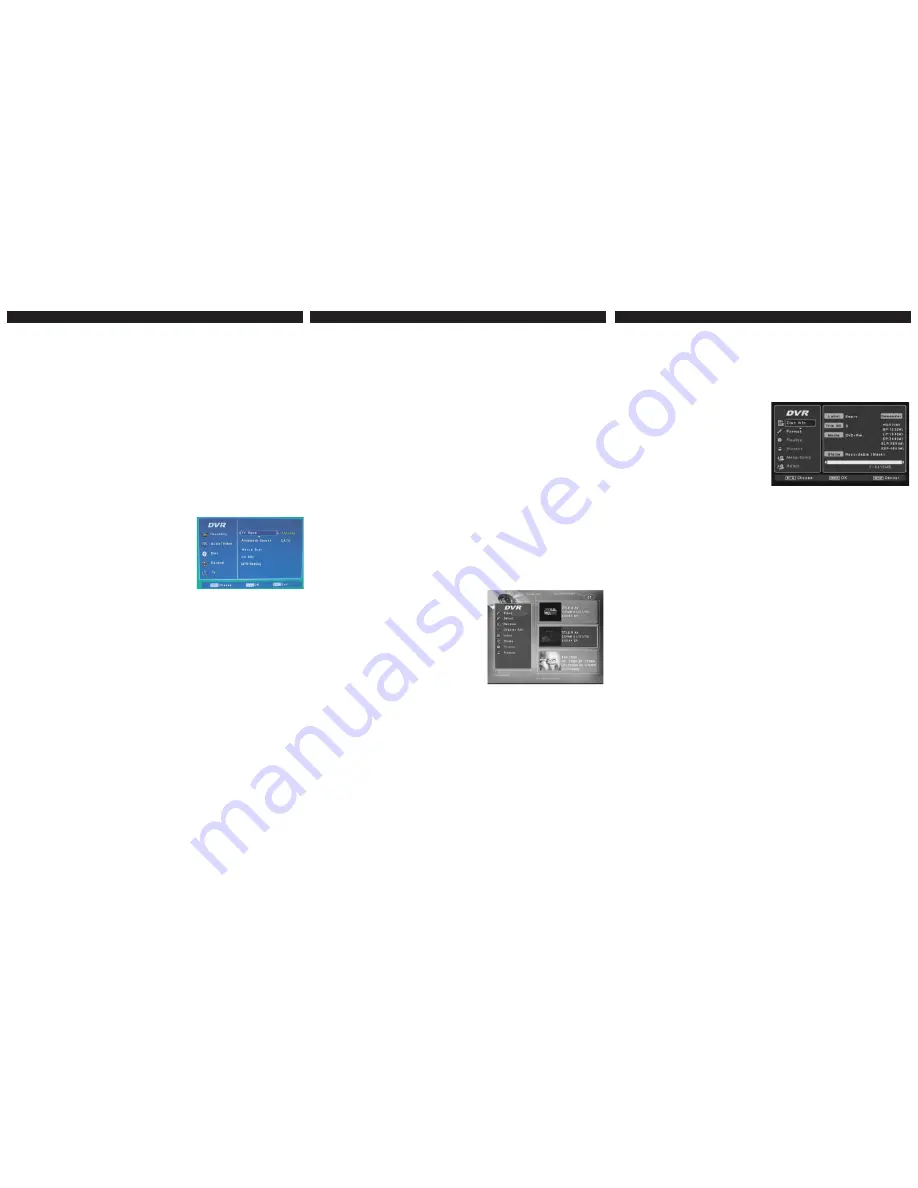
OPERATION
OPERATION
TUNER OPERATION:
1. Press the STANDBY ON/OFF button to turn on the unit.
2. Press the SOURCE button to select TV, “Input Tuner” and a channel number will appear on the TV.
3. Set channels into memory as described previously. Press and release the CHANNEL Up or Down
button. The TV automatically stops at the next channel set into memory.
4. Direct Program Selection buttons (0- 9). Use these buttons to select a channel. For ANTENNA, enter
a two digit channel number; i.e., enter "02" for Channel 2, enter "69" for Channel 69, etc. For CATV,
enter a three digit channel number; i.e., enter "002" for Channel 2, enter "125" for Channel 125, etc.
BASIC DVD OPERATION:
DISPLAY BUTTON (DVD MODE) - See page 35 for more details:
While playing a DVD, press the DISPLAY button. Press the Navigation (
√
,
®
) buttons to select the
desired icon, then press the ENTER button to select it. Once selected, press the Navigation (
π
,
†
)
buttons or the Number buttons to change the option, then the ENTER button, if required, to confirm the
change. You can select and change the following modes:
Title:
Select a title to start playing.
Chapter:
Select a chapter to start playing.
Elapsed Time:
The Title's elapsed time will appear. Press the Navigation (
†
) button repeatedly to cycle
through Title's remaining time, Chapter's elapsed time and Chapter's remaining time. For the Title's
elapsed time and the Chapter's elapsed time, you can press the ENTER button to select. Enter the
desired Title's or Chapter's time to playback using the Number buttons.
Audio Setting:
Select a desired audio setting.
Subtitle:
Select the desired Subtitle language.
Repeat:
Select desired Repeat setting (Off, CH-Chapter, TT-Title or All).
A-B Repeat:
Select this option and press the Navigation (
†
) button when the desired starting segment
is playing to set point A. Press the Navigation (
†
) button again when the desired ending segment is
playing to set point B; the unit will then automatically start playing this segment repeatedly. To cancel,
press the Navigation (
†
) button again.
Random:
Select to turn the Random feature On or Off.
Language:
Select the desired Language (English or Spanish) the menus will be in.
OSD (On-Screen Display) Language:
Select this option and select the desired Language (English or
Spanish) the menus will be in using the Navigation (
π
,
†
) buttons followed by pressing the ENTER
button.
AUDIO MODE: For DVD
, Press the MTS AUDIO button
repeatedly to cycle through the audio languages available on
the playing DVD.
MUTE:
Press the Mute button to turn off the sound. The
sound can be turned back on by pressing this button again.
SKIP Button:
Press to skip ahead or skip backward through
the tracks/chapters.
SEARCH:
Repeatedly press to search forward or backwards
through the disc at high speeds.
PAUSE:
Press once to pause the DVD/CD.For DVD and
VCD playback, repeatedly press to advance the picture one
frame.
RECORDING:
INSERTING A BLANK DVD-R, DVD-RW, DVD+R, DVD+RW:
After inserting a blank recordable DVD disc, after loading, "Init Disc" (Initialize Disc) or "Erase" (Format
Disc) menu will appear on the screen. Using the Navigation (
√
,
®
) button to select OK and press the
ENTER button to format or initialize the disc. Then the disc will be ready to be recorded by this
recorder.
NOTE:
If the blank DVD-R, DVD-RW, DVD+R or DVD+RW disc was already formatted or initialized by
this recorder, after loading the disc, you can record onto the disc as described below.
MANUALLY RECORDING:
After the DVD is inserted (see above), manually record a program as follows:
1. With the unit on and a recordable DVD inserted, press the SOURCE button repeatedly to select the
desired recording source.
2. To start recording, press the RECORD button once. If desired, repeatedly press the RECORD button
to activate One Touch Recording, which will allow you to increase the recording time in intervals of
30 minutes.
3. Press the DISPLAY button to show the recording message box. To pause recording, press the
PAUSE/STEP button once. To resume recording, press the RECORD button.
4. To stop recording, press the STOP (
X
) button.
FOR MORE RECORDING OPERATIONS
, such as Timer Recording and Auto restore, see pages 60
and 65..
OPERATION
DVD TITLE MENU:
When a prerecorded DVD+RW or DVD+R disc which was previously recorded by this model of recorder
unit is inserted, a special DVD Title menu will be displayed.
1. Functional Block–see below for how to navigate the Title operations within this block.
2. Recorded Titles–shows recorded titles available for play/edit.
3. Title Page Number–shows DVDRW Title Page Number.
4. Disc Remains information–shows Disc Remains information.
DISC OPERATION MENU:
While playing a recordable disc or while in the Stop mode, press the DISC OPER(ATION) button. The
list of functions that can be performed from the Disc
Operation menu are shown below:
Disc Info:
Choose the Disc Info icon using the
Navigation (
π
,
†
) buttons; the Disc Info menu will
appear (as shown left) showing information regarding
the disc.
Format:
Choose the Format icon using the Navigation
(
π
,
†
) buttons. Select OK (to format the disc) or
CANCEL using the Navigation (
√
,
®
) buttons then
press the ENTER button. If you select OK, after
several seconds, the disc will be formatted.
Finalize (For DVD+/-R and DVD-RW discs only) or Unfinalize (For DVD-RW discs only):
For the
DVD+/-Rs, they must be FINALIZED before being used in a standard DVD player. Unlike DVD+/-RWs,
DVD+/-Rs cannot be moved back and forth between the recorder and standard DVD players. You must
finish all recordings on the disc and finalize the disc before it will be usable on any other player.
However, for DVD-RWs, you also need to finalize the disc before it will be usable on any other player;
but, you can unfinalize the disc and edit/record/erase the disc again. To unfinalize a disc, please see
below.
To Finalize the Discs:
Choose the Finalize icon using the Navigation (
π
,
†
) buttons. Select OK (to
finalize the disc) or CANCEL (to NOT finalize the disc) using the Navigation (
√
,
®
) buttons then press
the ENTER button. If you select OK, then the unit will finalize the disc (this will take several seconds).
NOTE:
For DVD+/-Rs, once the disc is finalized, no further recordings/edits can be made on the disc.
For DVD-RWs, if the disc is finalized and you need to record/edit the disc, follow the Unfinalize
procedure described below:
Unfinalize (For DVD-RWs only):
With a finalized DVD-RW disc inserted, press the Disc Oper(ation)
button, the Unfinalize option will be available instead of the option "Finalize". Choose the Unfinalize icon
using the Navigation (
π
,
†
) buttons. Select OK (to unfinalize the disc) or CANCEL (to cancel
unfinalizing the disc) using the Navigation (
√
,
®
) buttons then press the ENTER button. If you select
OK, then the unit will unfinalize the disc (this will take several seconds). After you unfinalize the DVD-
RW, then the disc will be editable/recordable again.
Protect/Unprotect Disc:
Choose the Protect Disc icon using the Navigation (
π
,
†
) buttons. Select OK
(to confirm) or Cancel using the Navigation (
√
,
®
) button then press the ENTER button. The unit will
automatically protect the disc. Once the disc is protected, you cannot edit the disc or record on the disc.
For DVD+/-RW discs, you cannot erase the disc as well. If you want to edit, erase or record the disc again,
then you need to Unprotect the disc. With a protected disc loaded, enter the DVD Operation menu, choose
the Unprotect Disc icon using the Navigation (
π
,
†
) buttons. Select OK (to confirm) or Cancel using the
Navigation (
√
,
®
) button then press the ENTER button. The unit will automatically unprotect the disc.
Once the disc is unprotected, you can edit, record or erase the disc again.
Make Comp(atible) (for DVD+/-RW discs only):
This function makes your edits–such as hidden
chapters–compatible with standard DVD players. Use this option before distributing any recordings that
you have edited to clients or friends. Before a RW disc is made compatible, all edits will only be visible
when the disc is used in this unit. You can use this option multiple times, moving a RW disc back and
forth between the DVD Recorder and a standard DVD player. Each time a disc is edited, it must be
made compatible again. Choose the Make Compatible icon using the Navigation (
√
,
®
,
π
,
†
) buttons.
Select OK (to confirm) or Cancel using the Navigation (
√
,
®
) button then press the ENTER button.
Adapt:
For a DVD-RW or DVD+RW disc, where the disc is recorded with some program by another
brand DVD recorder, if the disc isn't made compatible or finalized, then you can use the ADAPT function
to adapt the disc so the disc can continuously record programs with this unit. Also, you can edit the title
and edit the disc. Further, this function will change the DVD+/-RW disc/titles menu format to the format
that this unit uses, so, you can edit the disc or continue to record scenes/titles on the disc.
NOTES:
•
If the DVD+/-RW disc has already been finalized or made compatible on the previous DVD recorder,
then, you cannot ADAPT the disc anymore and you won't be able to select this function inside the
DISC OPERATION menu.
•
For this unit, the video recording format is DVD+VR. If the DVD+/-RWs that are recorded by another
DVD recorder which is using a non-DVD+VR video format, such as DVD-Video, DVD-VR, then the
discs will not be able to be adapted.
To Adapt the DVD+/-RW, choose the ADAPT icon using the Navigation (
π
,
†
) buttons. Select OK (to
adapt the disc) or CANCEL using the Navigation (
√
,
®
) buttons then press the ENTER button. If you
select OK, then the unit will adapt the disc (this will take several seconds).
AUDIO:
Select the language the DVD will be played back in.
SUBTITLE:
Select the language the subtitles will be in.
TV TYPE:
Select the desired setting to match your TV set (NTSC or PAL M).
CLOCK SETTING:
Set the year using the Number buttons or the Navigation (
π
,
†
) buttons, then
press the Navigation (
®
) button; the Month field will be highlighted. Set the month, day, hour, minute
and AM/PM (if using 12 Hour Time System) fields following this same procedure, and then press the
ENTER button; the date and time will be set.
TIME SYSTEM:
Select 12 HOUR (USA Standard) or 24 HOUR.
SCREEN SAVER:
When this option is set to ON, the screen saver will come on when a disc is
paused for approx. 5 minutes. When this option is OFF, the screen saver will not come on.
AUTO GO TO (For DV Input):
When this option is set to ON, the unit will automatically switch to
the DV input when a DV plug is inserted (with the power on) into the front DV jack. When this option
is OFF, the feature is not activated.
USER DEFAULT:
Performing this step will reset the unit’s options (time, preferences, etc.) to their
factory settings. Once you have selected OK to reset the unit, all the Timer Recording programs will
be erased. Also, you will have to set the Initial Setup again.
TV SETUP PAGE:
While in the TV Tuner mode, enter the Setup menu, then select
the TV Setup page using the Navigation (
π
,
†
) buttons followed
by the Navigation (
®
) button, then select/change the setup
option.
TV SIGNAL:
Select CATV if using cable television or ANTENNA
if using an outdoor antenna.
AUTO CHANNEL SCAN:
Select CATV or ANTENNA as shown
above. Follow the steps in the TV SIGNAL section (above), then select AUTOMATIC SEARCH.
Select OK using the Navigation (
√
,
®
) buttons followed by the ENTER button ; the unit will then
automatically cycle through all the channels and store active channels into memory. During
AUTOMATIC SEARCH, press the ENTER button to cancel searching.
EDITING TV CHANNELS
1. While in the TV Tuner mode, enter the TV Setup page as described previously, then select CH
Edit
2. To Skip the currently viewed channel select SKIP using the Navigation (
π
,
†
) buttons, then press
the Navigation (
®
) button to select ON to skip the channel when using the Channel Up or Down
buttons.
To Add the currently viewed channel select SKIP and select OFF to not skip the channel when
using the Channel Up or Down buttons.
3. Follow Step 1. To Fine Tune the currently viewed channel select Ch Fine Tune using the
Navigation (
π
,
†
) buttons, then press the Navigation (
√
,
®
) buttons repeatedly to fine tune the
selected station as desired.
4. Follow Step 1. To Copy the currently viewed channel into another channel number, select COPY
TO using the Navigation (
π
,
†
) buttons then select the desired channel number using the
Navigation (
√
,
®
) buttons. When done, press the ENTER button to make the change.
To Exchange the currently viewed channel with another channel number, select EXCHANGE
FROM using the Navigation (
π
,
†
) buttons then select the desired channel number using the
Navigation (
√
,
®
) buttons. When done, press the ENTER button to make the change.
MTS SETTING
: Enter the TV Setup page as described on the previous page. Then, select MTS
SETTING. Select the desired setting:
Stereo
: record TV program in stereo.
SAP
(Secondary Audio Program): record TV program in SAP.
Dual
: record TV program in Dual.
MTS SETTING
: Enter the TV Setup page as described on the previous page. Then, select MTS
SETTING. Select the desired setting:
Stereo
: record TV program in stereo.
SAP
(Secondary Audio Program): record TV program in SAP.
Dual
: record TV program in Dual.

















