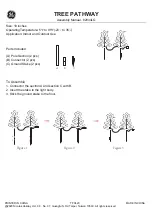iScout® System User’s Manual
i
© McQ Inc 2008
Table of Contents
1
INTRODUCTION .............................................................................................................. 1
1.1
iScout® Sensor Description ......................................................................................... 2
1.1.1
iScout® Features ..................................................................................................... 3
1.2
Wireless Mobile Relay (WMR) Description ................................................................ 5
1.2.1
WMR Features ........................................................................................................ 5
1.3
Long Haul Communications Node (LHCN) Description .............................................. 6
1.3.1
LHCN Features........................................................................................................ 6
1.4
Handheld Programmer Monitor (HHPM) Description .................................................. 7
1.4.1
HHPM Features ....................................................................................................... 7
2
ISCOUT® LONG HAUL COMMUNICATIONS NODE SET UP ..................................... 8
2.1
Mission Planning ......................................................................................................... 8
2.1.1
Location .................................................................................................................. 8
2.1.2
Communications ...................................................................................................... 8
2.2
OmniSense LHCN Operation ...................................................................................... 9
2.2.1
LHCN Installation ................................................................................................... 9
Installing the Local Comms Antenna to the LHCN Housing ............................................ 9
Installing the Iridium Antenna to the LHCN Housing .................................................... 10
Installing Batteries into Battery Housing ....................................................................... 10
Connecting the Battery Box to the LHCN Housing ........................................................ 11
Changing the Batteries in the LHCN Housing ............................................................... 12
2.2.2
Configuring the LHCN .......................................................................................... 12
Establishing Communications with the LHCN............................................................... 13
Configuring the LHCN .................................................................................................. 14
3
ISCOUT® SENSOR SET UP ........................................................................................... 17
3.1
Set Up Procedure for iScout® Sensor ........................................................................ 18
3.2
iScout® Normal Mode .............................................................................................. 21
3.3
Sleep Mode ............................................................................................................... 21
3.4
Tamper ...................................................................................................................... 22
4
ISCOUT® DEPLOYMENT GUIDANCE ......................................................................... 23
4.1
Using the PIR Sensor ................................................................................................. 23
4.2
Using the Optional Switch Closure Detection and Control Functions ......................... 24
4.3
Seismic Algorithms ................................................................................................... 26
4.4
Magnetic Algorithms ................................................................................................. 26
4.5
Acoustic Blast Algorithms ......................................................................................... 26
5
HAND-HELD PROGRAM MONITOR (HHPM) USER GUIDE ...................................... 27
5.1
Primary Operations .................................................................................................... 27
5.1.1
Aligning the Touch Screen .................................................................................... 27
5.1.2
Power Key Features ............................................................................................... 27
Turn Backlight On/Off .................................................................................................. 27
Power Menu .................................................................................................................. 27
5.1.3
Using the Stylus..................................................................................................... 28
HHPM Keyboards ......................................................................................................... 28
Performing a Clean Boot ............................................................................................... 29
Notification LEDs ......................................................................................................... 29