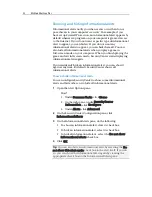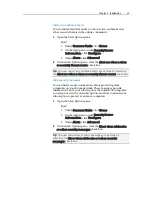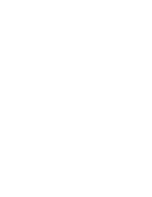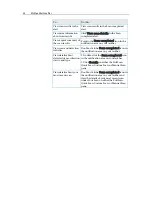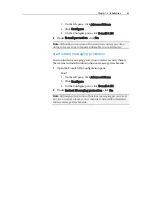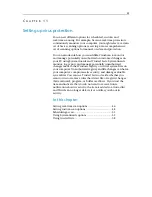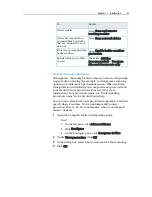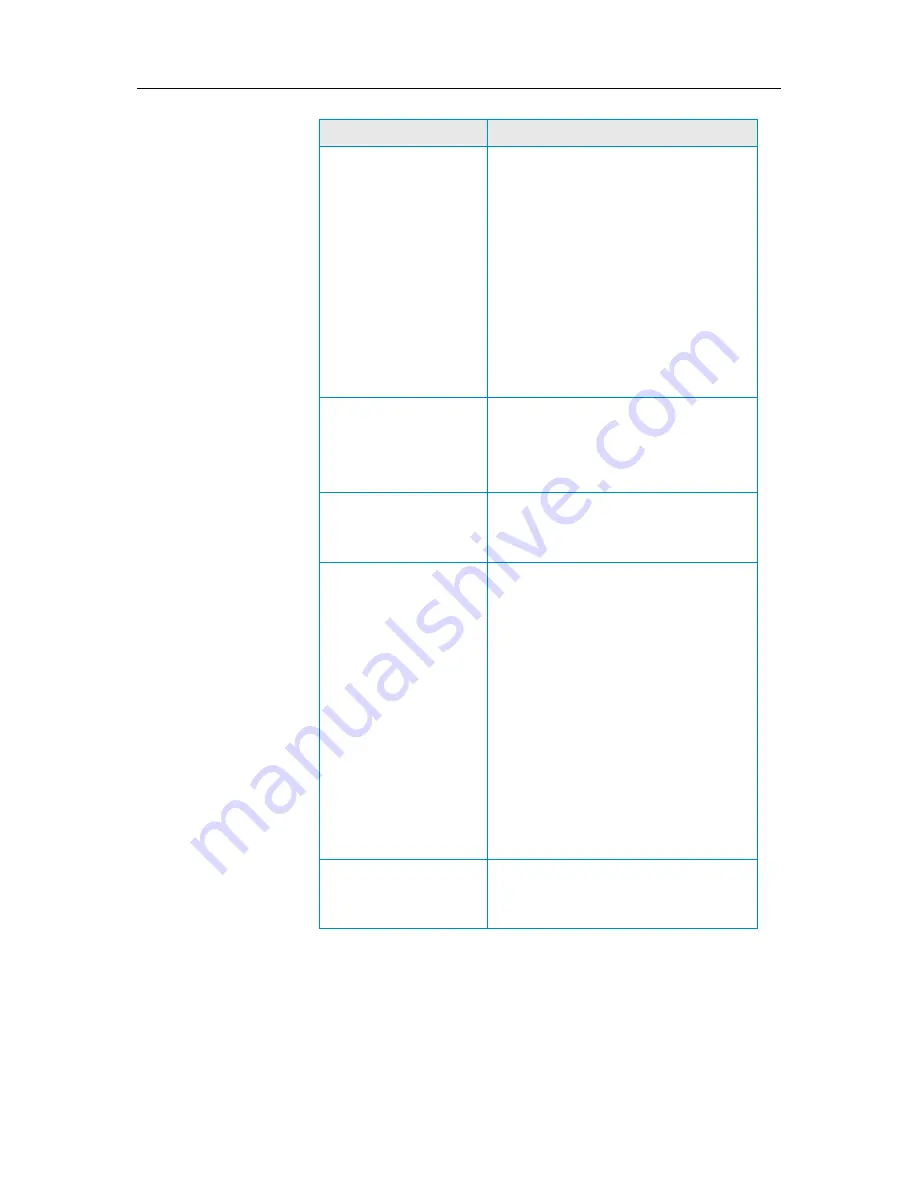
32
McAfee VirusScan Plus
To...
Do this...
Start Real-time scanning
to constantly monitor
your computer for virus
activity, scanning files
each time you or your
computer access them
1. Open the Computer & Files
Configuration pane.
How?
1.
On the left pane, click
Advanced Menu
.
2.
Click
Configure
.
3.
On the Configure pane,
click
Computer & Files
.
2. Under
Virus protection
, click
On
.
Note
: Real-time scanning is enabled by
default.
Start a QuickScan to
quickly check your
computer for threats
1. Click
Scan
on the Basic menu.
2. On the Scan Options pane, under
Quick Scan, click
Start
.
Start a Full Scan to
thoroughly check your
computer for threats
1. Click
Scan
on the Basic menu.
2. On the Scan Options pane, under Full
Scan, click
Start
.
Start a Custom Scan
based on your own
settings
1. Click
Scan
on the Basic menu.
2. On the Scan Options pane, under Let
Me Choose, click
Start
.
3. Customize a scan by clearing or
selecting:
All threats in All Files
Unknown Viruses
Archive Files
Spyware and Potential Threats
Tracking Cookies
Stealth Programs
4. Click
Start
.
Start a Manual Scan to
check for threats in files,
folders or drives
1. Open Windows Explorer.
2. Right-click a file, folder, or drive, and
then click
Scan
.
Summary of Contents for VirusScan Plus
Page 1: ...User Guide ...
Page 2: ......
Page 6: ......
Page 28: ......
Page 30: ......
Page 42: ......
Page 46: ......
Page 70: ......
Page 74: ...72 McAfee VirusScan Plus 5 Click OK Note The Allow Outgoing Only Access is the default option ...
Page 82: ......
Page 122: ......
Page 124: ......
Page 130: ......
Page 138: ......
Page 150: ......
Page 154: ......
Page 171: ...Chapter 34 Introduction 169 ...
Page 186: ......