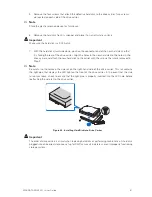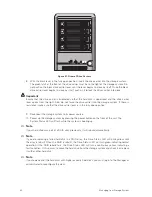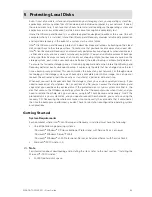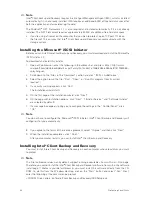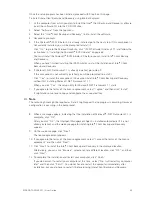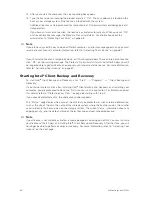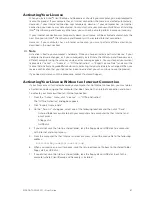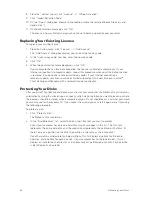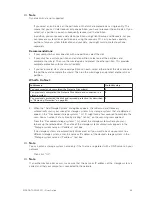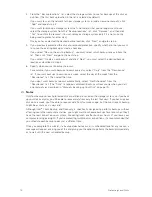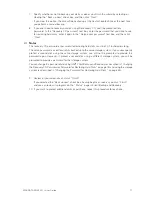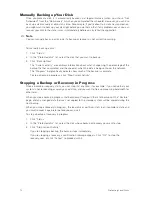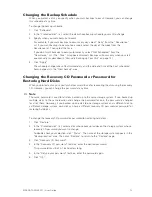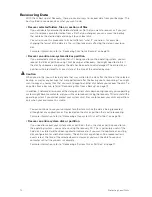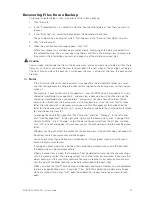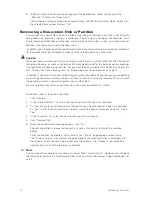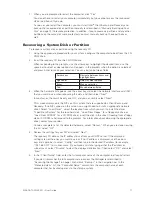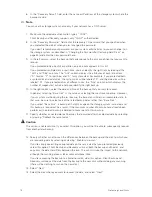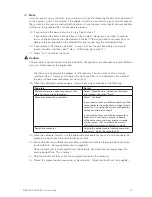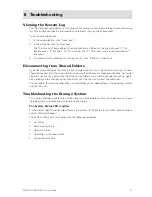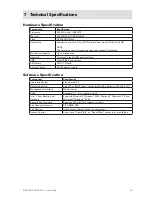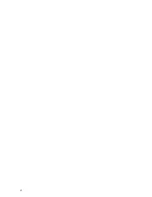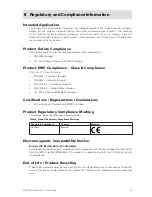74
75
MAXDATA SN 40 M1 – User Guide
Protecting Local Disks
74
75
MAXDATA SN 40 M1 – User Guide
Protecting Local Disks
Recovering Files from a Backup
To recover selected folders, files, or sections of files from a backup:
1. Click “Restore”.
2. In the “Protected disk” list, select the disk that contains the folders or files that you want to
recover.
3. In the “Backups” list, select the backup from the desired date and time.
You can select only a backup for which “No” appears in the “Backup View Open” column.
4. Click “View Backup”.
5. When the confirmation message appears, click “OK”.
After a few moments, a window opens automatically, displaying all the data associated with
the selected backup. You can now open the folders and files in the backup view to make sure
they contain the information you want, and copy any of the data to your local disk.
Caution
You can open and change the files in the backup view, and even create new folders or files there.
However, as soon as you close the view (as described in the next step), all the changes will be lost.
The next time you view the backup, it will appear the way it existed at the time the backup was
created.
Notes
-
If the first drive letter after your local disks is mapped to a shared network folder, you must
use Disk Management to change the drive letter assigned to the backup view so that you can
access it.
-
For example, if your system disk is mapped to C:, your CD-ROM drive is mapped to D:, and a
shared network folder is mapped to E:, and you view a backup, you will continue to see the
shared network folder when you explore E:, and you will not see a new drive letter for the
backup view. (Internally, the backup view is also mapped to E:, since that was the first drive
letter after the local disks.) However, when you use Disk Management to change the drive
letter for the backup view from E: to F:, you will be able to see both the shared network folder
(E:) and the backup view (F:).
-
To change the drive letter, right-click “My Computer” and click “Manage”. In the left pane,
click “Disk Management”. In the right pane, right-click the backup view, click “Change Drive
Letter and Paths”, click “Change”, select the desired drive letter from the list box, and then
click “OK” on each dialog box. You can now access the backup view using the specified drive
letter.
-
Windows caching can affect the content of the backup view. If the content does not appear to
be correct, restart your computer and check again.
-
You can view more than one backup simultaneously. Simply repeat steps 3 and 4 for each
backup that you want to view.
-
If you open a backup view for a partition that cannot be explored (such as an EISA partition),
the backup view is closed automatically.
-
When a backup view is open, that backup will not be deleted to make room for new backups
until it is closed or unless the storage system runs critically low on resources. If you view the
oldest backup, and the maximum number of backups is reached, new backups cannot occur
until the view of the oldest backup is closed (as described in the next step).
-
When you close the Intel
®
Client Backup and Recovery application window, you are prompted
to close all open backup views. If you click “Yes”, both the application window and all open
views are closed. If you click “No”, both the application window and all open views remain
open.
Summary of Contents for SN 40 M1
Page 1: ...User Guide MAXDATA SN 40 M1 Rev 1 1...
Page 2: ...2 Contents...
Page 6: ...6...
Page 32: ...32...
Page 84: ...84...