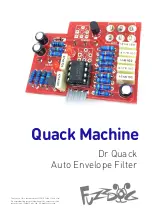User Guide
23
ProFire 610
4 If you are routing signals to Headphone Outputs 1 and 2, make sure the Headphone Level Knobs
4
are
set properly Alternatively, if you are routing monitor mixes to external headphone amplifiers, make sure
those amplifiers are set properly
3
When selecting output channels 1/2 from your audio application, the signal is not
sent directly to the physical hardware outputs on the rear-panel of ProFire 610;
The signal is first sent to the Analog 1/2 tab of the Control Panel.
By default, the monitor mixer on this Control Panel tab then passes the unaltered
signal on to hardware outputs 1/2. However, this tab gives you additional control
over signals sent to hardware outputs 1/2.
You can use the faders, pan knobs and other controls on the Analog 1/2 tab to
add and blend signals from the physical inputs 1-6 and from the remaining ten
software return channels and create a stereo mix that is then routed to the rear-
panel hardware outputs 1/2.
The same principle applies when selecting output channels 3/4, 5/6, 7/8, or 9/10
from your audio application. These signals are sent to their respective Control
Panel tabs “Analog 3/4”, “Analog 5/6”, “Analog 7/8”, and “S/PDIF Out L/R”, mixed
with other signals if desired, and then routed to their respective analog output
pairs 3/4, 5/6, 7/8, or the digital S/PDIF output.
NOTE
: When using the ProFire 610 monitor mixer to create low latency monitor
mixes, be sure to mute your DAW application’s recording channels (or, if
possible, turn off the application’s monitor mixing functionality altogether)
to prevent two separate cue mixes from being created (this can cause
undesirable effects such as phasing and slap-back delays). Conversely,
if you wish to use your application’s own monitor mixing capabilities, you
will need to bypass the ProFire 610 monitor mixers to prevent “double-
monitoring” from taking place. This can be done by simply muting the input
channels of the monitor mixers that you are using.