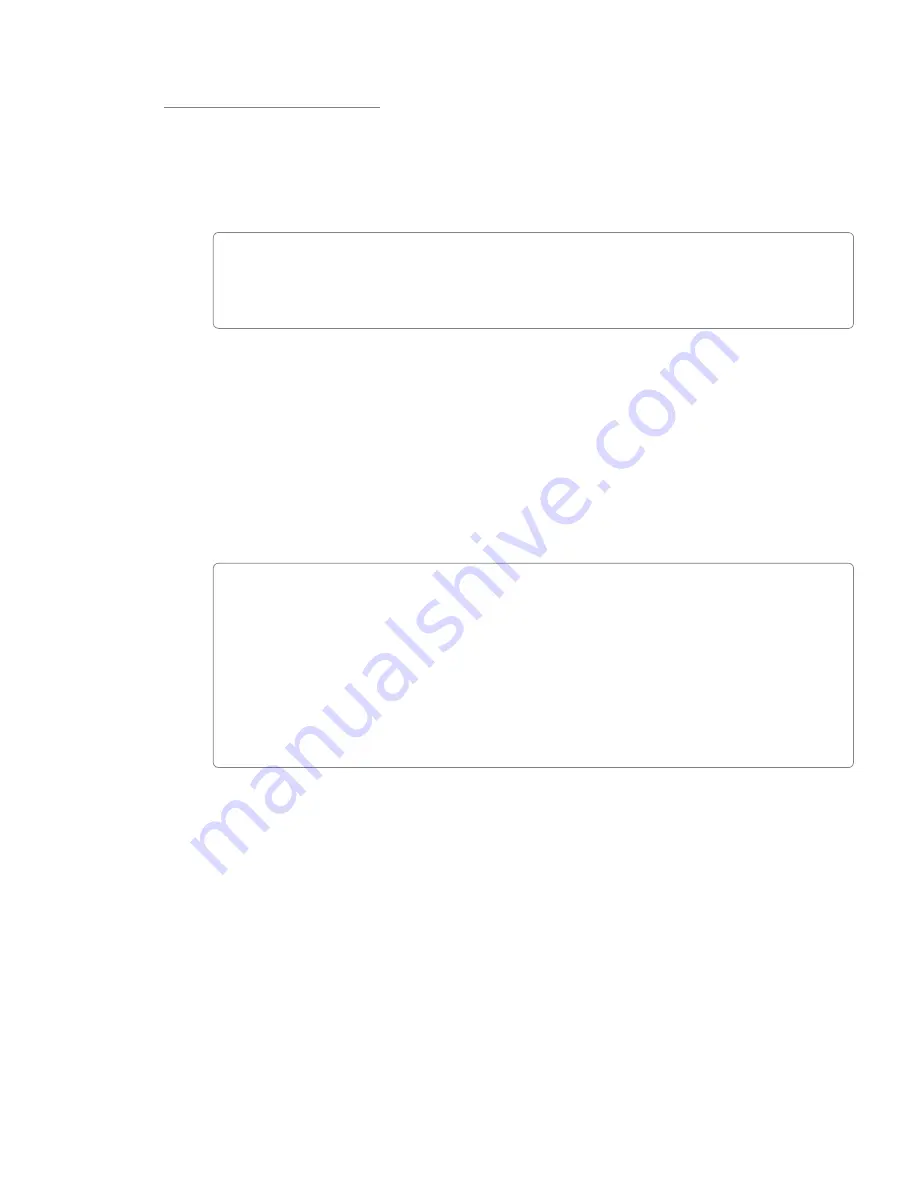
User Guide
22
ProFire 610
Using the Monitor Mixer
To use the ProFire 610 Monitor Mixer:
1 Select the tab that corresponds to the hardware outputs to which you would like to send your monitor
mix For example, if you wish to create a mix that routes to analog outputs 7/8, select the “Analog Out
7/8” tab
✓
TIP
: Keep in mind that the first and second headphone outputs are hardwired to analog
outputs 1/2 and 3/4. If you would like to route your monitor mixes to the first or second
headphone outputs, select the “Analog Out 1/2” or “Analog Out 3/4” tabs, respectively.
2 Adjust the level faders for the hardware input and software return channels to create a comfortable
monitor mix for the listener
• The six channels on the left side of the mixer represent the “live” hardware inputs. For example if
you have connected a microphone and guitar to the first two inputs, signals from these devices will
appear on channels one and two of the mixer
• The ten “Software Return” channels correspond to the outputs of your audio application.
3
• The last two channels on the right side represent the monitor mixer’s master outputs that are sent
to the mixer’s associated hardware output pair (on the rear-panel of ProFire 610)
✓
Keep in mind that this mixer is for monitoring purposes only. All signals received at the
hardware inputs are also sent directly to the recording application without being altered.
The Monitor Mixer receives duplicates of these input signals to allow you to create a near-
zero latency monitor mix. Changes made to the monitor mixer do not affect your recordings
(or your audio software), since the Monitor Mixer’s output is not actually being recorded.
For example, if the singer would prefer to not hear guitars while recording, the guitar
channel of the singer’s monitor mixer can simply be muted without affecting the recording
application in any way.
3 Use the pan knob to adjust the position of a sound between the left and right channels Note that
double-clicking a knob will “center” it


























