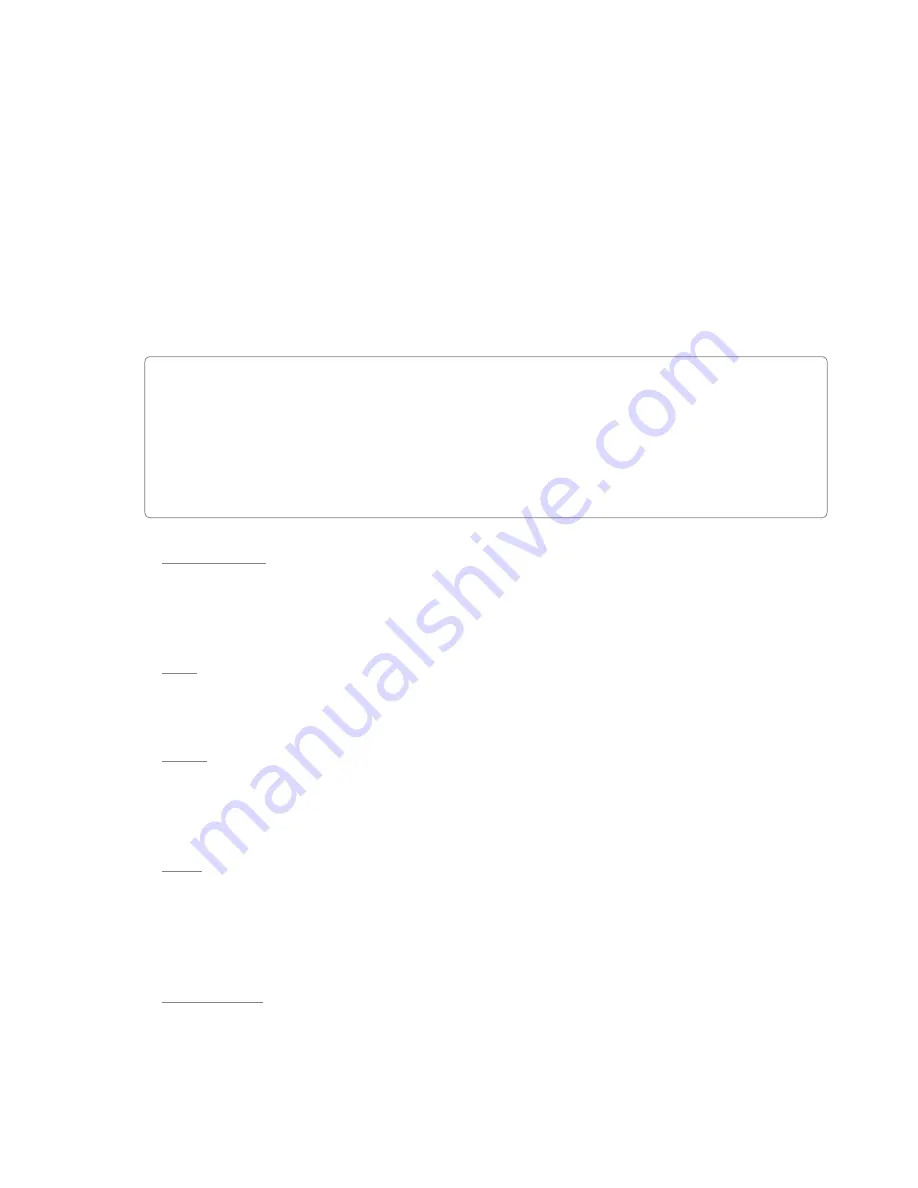
User Guide
12
ProFire 610
The first six channels (on the left side of the mixer) correspond to the hardware inputs of the interface (i.e., analog
inputs 1-4 and S/PDIF L/R). To the right of the hardware inputs are the ten “software return” channels that
correspond to the outputs of your audio software. The remaining two channels (on the right side of the mixer)
control the mixed output of the selected Monitor Mixer.
The Control Panel features five mixer tabs along the top of the window (Analog Out 1/2, 3/4, 5/6, 7/8, and
S/PDIF Out L/R). Use these tabs to select the output for which you’d like to create a monitor mix. For example,
select the “Analog Out 7/8” tab to create a monitor mix that routes to analog outputs 7-8.
Note that the two headphone outputs on the front panel of ProFire 610 correspond to Analog Outputs 1/2 and
3/4, respectively. For example, if you would like to create a monitor mix for second headphone output, use the
“Analog Output 3/4” tab.
✓
TIP
: The first five tabs of the Control Panel (e.g., Analog Output 1/2, 3/4, 5/6, 7/8 and
S/PDIF Output L/R) can be renamed by double-clicking on the tab. This allows you to select
a customized title for each monitor mix. For example, if the bass player has a headphone mix
playing back through Analog Outputs 3-4, this tab can be labeled “Bassist’s Mix.” Note that
renaming a Control Panel tab only changes the name in the Control Panel application itself; tab
name changes do not affect your audio application in any way.
Level Meter
Each channel’s level meter will display the corresponding channel’s input or output level. Each meter offers
an indicator to display recent level peaks. The peak indicator’s hold time can be configured through the Peak
Hold setting in the view menu. This menu is described in the Additional Functions section of this guide.
Pan
The pan control routes each channel to the left or right output bus. Double-clicking, Alt-Clicking (Windows) or
Option-Clicking (Mac) on a pan knob will center the knob.
Mute
Clicking the mute button will mute the associated channel’s output. The button will illuminate to indicate that
the corresponding channel has been muted. Alt-Clicking (Windows) or Option-Clicking (Mac) on a mute
button will enable/disable the mute function for all channels within the currently displayed mixer.
Solo
Clicking the solo button will solo the associated channel’s output. The button will illuminate to indicate that the
corresponding channel has been soloed. All other channels will be muted, except any other channels where
the solo button is active. Alt-Clicking (Windows) or Option-Clicking (Mac) on a solo button will enable/disable
the solo function for all channels within the currently displayed mixer.
Stereo Link
Clicking the stereo link button causes both of the corresponding adjacent channels to be controlled by either
channel’s fader and mute/solo buttons. Alt-Clicking (Windows) or Option-Clicking (Mac) on a link button will
link/unlink all channels within the currently displayed mixer.




























