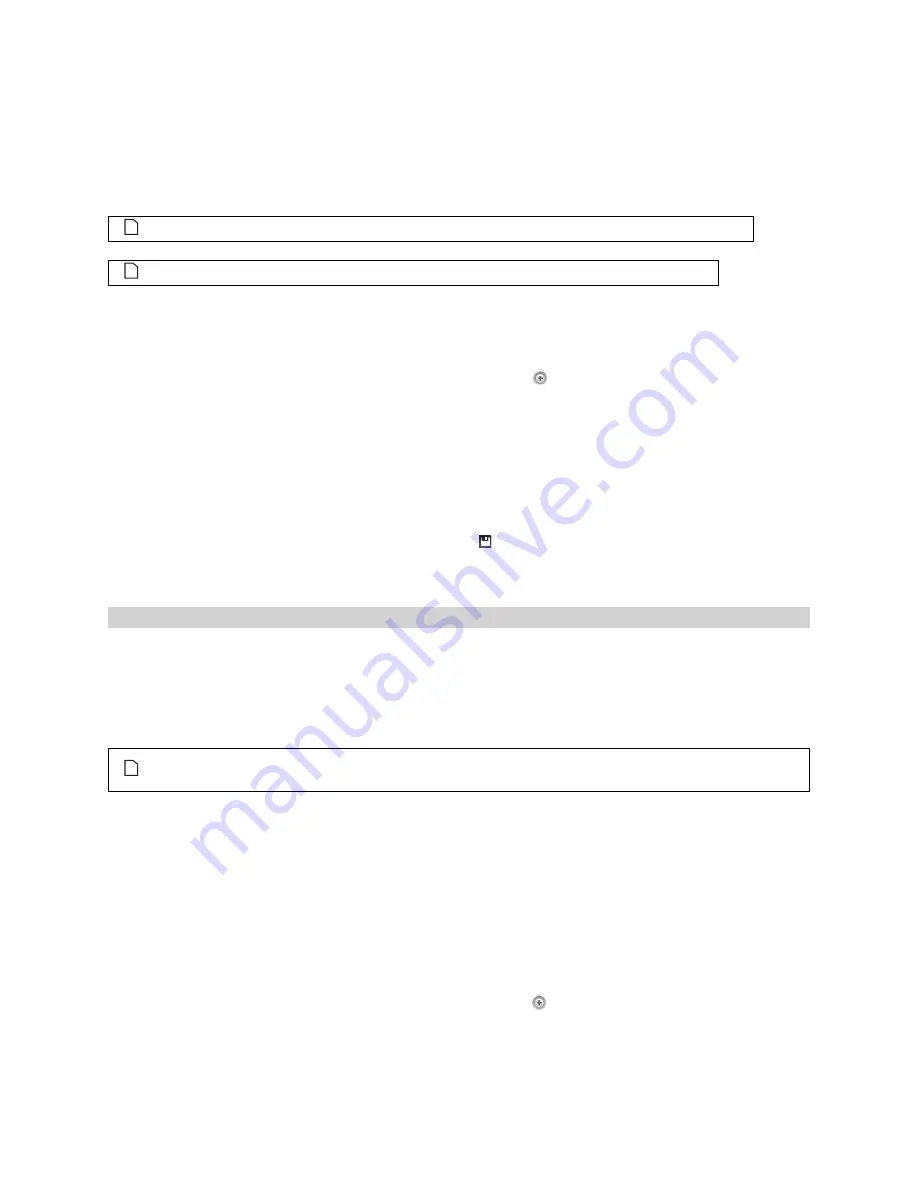
Gocator 2300 & 2880 Series
Gocator Web Interface • Scan Setup and Alignment • 89
The
Z
sub-sampling setting is used to decrease the profile's Z resolution to increase speed. The
Z
setting
works by reducing the number of image rows used for laser profiling.
Sub-sampling values are expressed as fractions in the Web interface. For example, an X sub-sampling
value of 1/2 indicates that every second camera column will be used for laser profiling.
The
CPU Load
bar at the top of the interface displays how much the CPU is being used.
Both the X and the Z sub-sampling settings must be decreased to increase speed.
To configure X or Z sub-sampling:
1.
Go to the
Scan
page.
2.
Expand the
Sensor
panel by clicking on the panel header or the
button.
3.
Click the button corresponding to the sensor you want to configure.
The button is labeled
Top
,
Bottom
,
Top-Left
, or
Top-Right
, depending on the system.
X and Z sub-sampling can be configured separately for each sensor.
4.
Click on the
Spacing
tab.
5.
Select an X or Z sub-sampling value.
6.
Save the job in the
Toolbar
by clicking the
Save
button
.
7.
Check that laser profiling is satisfactory.
Spacing Interval
Spacing interval is the spacing between data points in resampled data. (In Profile mode, resampled data
is only produced if the
Uniform Spacing
option in the
Scan Mode
panel is checked.) A larger interval
creates profiles with lower X resolution, reduces CPU usage, and potentially increases the maximum
frame rate. A larger interval also reduces the data output rate. For more information on resampled data,
see
Uniform Spacing (Data Resampling)
The
Uniform Spacing
option must be checked in the
Scan Mode
panel for the
Spacing
Interval
option to be displayed.
You can set the spacing interval either to one of three presets or set a custom value.
To configure the spacing interval:
1.
Go to the
Scan
page.
2.
Choose Profile or Surface mode in the
Scan Mode
panel.
If one of these modes is not selected, you will not be able to configure the spacing interval.
3.
Expand the
Sensor
panel by clicking on the panel header or the
button.
4.
Click the button corresponding to the sensor you want to configure.
The button is labeled
Top
,
Bottom
,
Top-Left
, or
Top-Right
, depending on the system.
Summary of Contents for Gocator 2300 Series
Page 1: ...USER MANUAL Gocator 2300 2880 Series Firmware version 4 3 x xx Document revision D ...
Page 20: ...Gocator 2300 2880 Series Getting Started System Overview 20 ...
Page 184: ...Gocator 2300 2880 Series Gocator Web Interface Measurement 184 Measurement Panel ...
Page 189: ...Gocator 2300 2880 Series Gocator Web Interface Measurement 189 ...
Page 199: ...Gocator 2300 2880 Series Gocator Web Interface Measurement 199 Measurement Panel ...
Page 208: ...Gocator 2300 2880 Series Gocator Web Interface Measurement 208 else Output_Set Volume 0 ...
Page 389: ...Gocator 2300 2880 Series Specifications Gocator 2300 Series 389 Dimensions Envelope ...
Page 392: ...Gocator 2300 2880 Series Specifications Gocator 2300 Series 392 Dimensions Envelope ...
Page 394: ...Gocator 2300 2880 Series Specifications Gocator 2300 Series 394 Envelope ...
Page 396: ...Gocator 2300 2880 Series Specifications Gocator 2300 Series 396 Dimensions ...
Page 397: ...Gocator 2300 2880 Series Specifications Gocator 2300 Series 397 Envelope ...
Page 399: ...Gocator 2300 2880 Series Specifications Gocator 2300 Series 399 Envelope ...
Page 401: ...Gocator 2300 2880 Series Specifications Gocator 2300 Series 401 Dimensions ...
Page 402: ...Gocator 2300 2880 Series Specifications Gocator 2300 Series 402 Envelope ...
Page 405: ...Gocator 2300 2880 Series Specifications Gocator 2880 Sensor 405 Dimensions ...
Page 406: ...Gocator 2300 2880 Series Specifications Gocator 2880 Sensor 406 Envelope ...






























