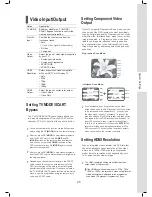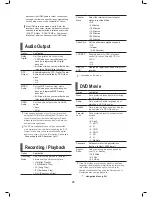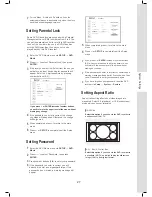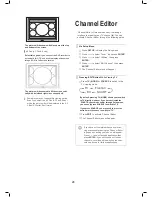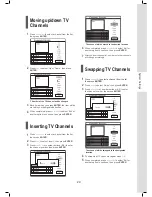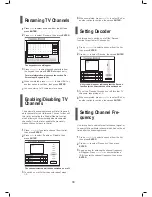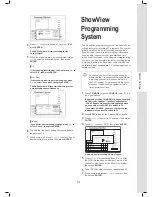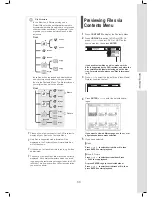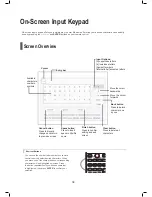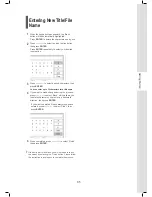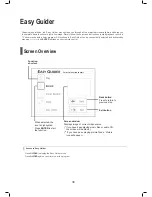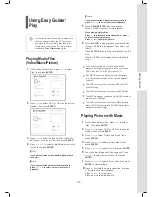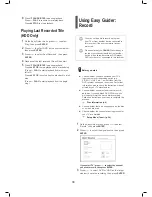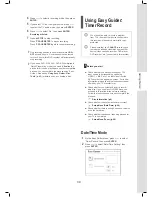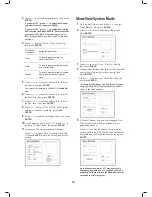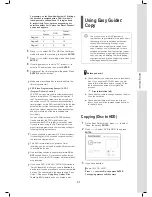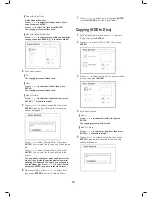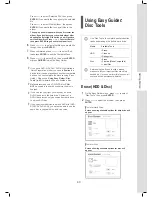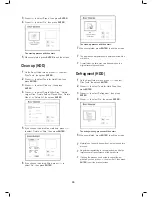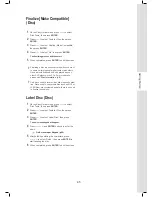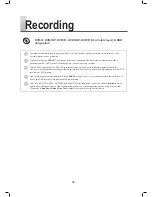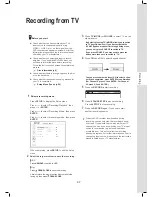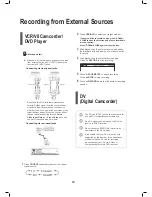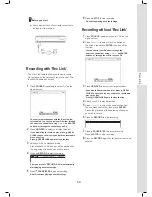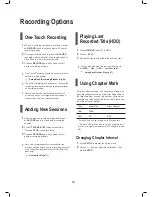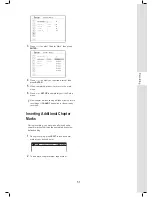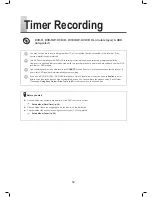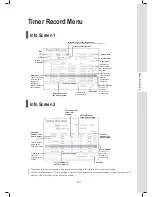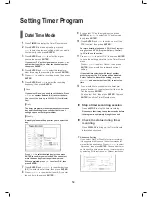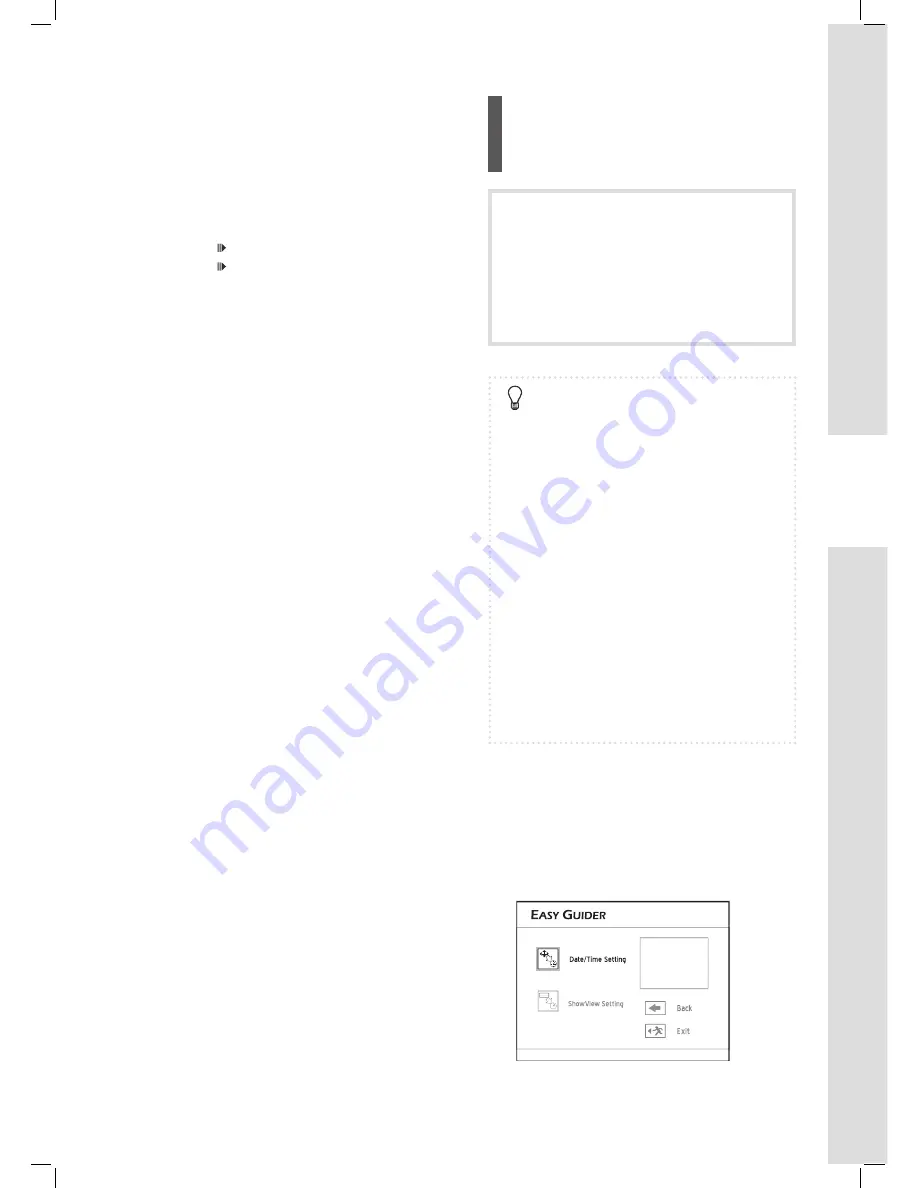
39
Getting Started
Using Easy Guider:
Timer Record
You may not be able to record a program
from TV or from another device connected to
this recorder, if the source material is copy-
protected.
Please note that you
CANNOT
record/copy a
rented or purchased video/disc from another
device (video cassette recorder, DVD player,
DVD recorder, etc.) connected to this recorder.
Before you start
► Check whether you have switched your TV’s
input source to corresponding option (e.g.
VIDEO 1, LINE 2, etc.), so that video from the
DVD recorder can appear on screen. For further
information, please check the instruction manual
offered by your TV manufacturer.
► Check whether you select and insert a record-
able disc. If you use blank DVD-RW discs, you
will need to format the discs before recording.
Follow the instructions on screen to complete the
process.
Disc Information (p.6)
► Check whether the system date/time is correct.
Setup Menu (Date/Time) (p.24)
► Check whether there is enough space on the disc
or on the hard drive.
► Check whether the channel scanning process for
your TV is completed.
Setup Menu (Tuner) (p.24)
Date/Time Mode
1
On the Easy Guider menu, press
to select
‘Timer Record’, then press
ENTER
.
2
Press
to select ‘Date/Time Setting’, then
press
ENTER
.
Select the mode to set a timer program
4
Press
to select a recording mode, then press
ENTER
.
5
If you select ‘TV’ as the signal source, press
to select the TV audio mode, then press
ENTER
.
6
Press
to select ‘Go’, then press
ENTER
.
Recording will start.
7
Press
STOP
to stop recording.
Press
PAUSE/STEP
to pause recording.
Press
PAUSE/STEP
again to resume recording.
One recording session in double-layer discs
CAN-
NOT
exceed 8 hours. Once the session has lasted
for over 8 hours, this DVD recorder will automatically
stop recording.
If you use a DVD-R, DVD+R, DVD-RW (formatted in
‘Quick Preparation’ mode), you need to
fi nalize
the
disc before it can be played back on other compatible
devices. You can complete the process using ‘Easy
Guider’. Please see
‘
Using Easy Guider: Disc
Tools’ (p.43)
for details on how to fi nalize a disc.