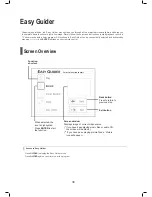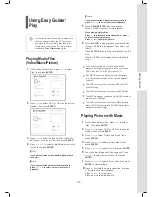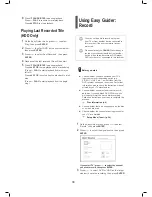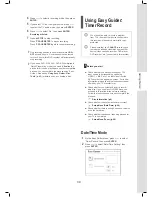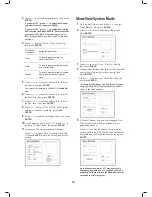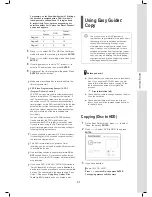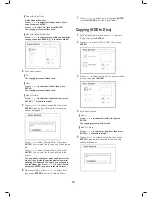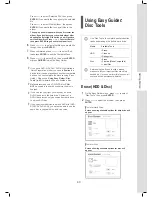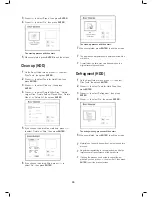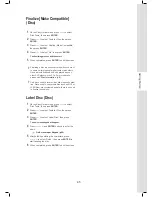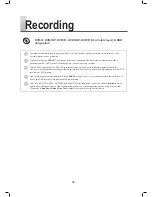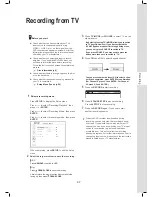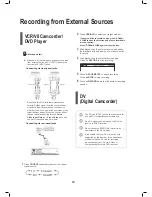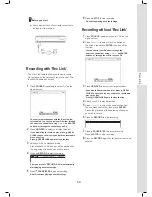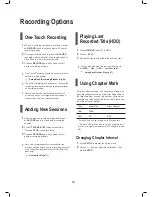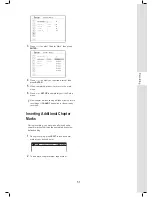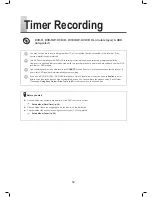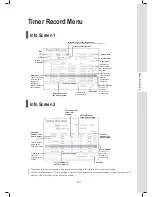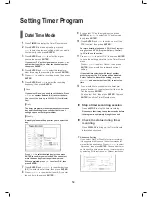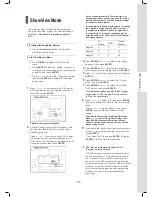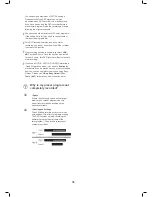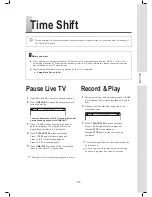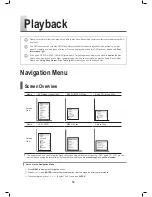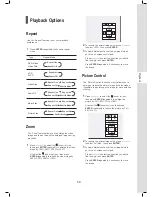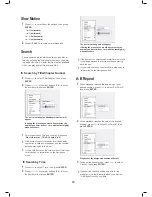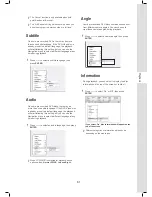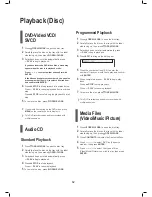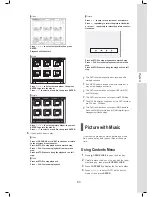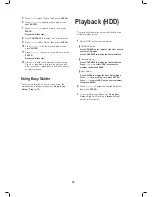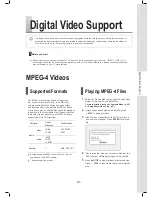50
Recording Options
One-Touch Recording
1
When all recording settings are confirmed, press
RECORD
twice to instantly start a 30-minute
recording session.
2
For longer recording hours, press
RECORD
repeatedly, which will offer you a length option of
up to 6 hours in 30-minute increments.
3
Press
RECORD
again
if you need to start
another recording session.
‘One-Touch Recording’ will start with the recorder’s
default recording settings.
Setup Menu (Recording/Playback) (p.26)
The overall recording time depends on the selected
recording mode and the storage capacity available
on your target medium.
Recording will stop automatically when there is
no more space on your target medium or when it
reaches the end of your preset duration.
Adding New Sessions
1
After the previous recording is stopped, press
RECORD
again to start another recording
session.
2
Press
PAUSE/STEP
to pause recording.
Press
STOP
to stop recording.
3
Press
RECORD
again
if you need to start
another recording session.
Each new recording session is placed after the
previous session unless a certain recorded title is set
to be overwritten (applicable to DVD-RW/DVD+RW
discs only)
Overwrite Title (p.71)
Playing Last
Recorded Title (HDD)
1
Press
HDD/DVD
to switch to HDD.
2
Press
PLAY
.
3
Playback of the last recorded title will then start.
‘You can also play back the last recorded title via
GUIDER → Play → HDD → Last Recorded.
Using Easy Guider: Play (p.37)
Using Chapter Mark
During or after recording, you can create chapters by
inserting chapter marks in a video title. Depending on
the target medium you use, the number of maximum
chapters and titles you can add may vary. Please see
the table below for details.
Type
Maxi. Title
Maxi. Chapter
HDD
5994*
-
DVD
49**
254
* For each title, you can create up to 999 chapters.
** For each title, you can create up to 99 chapters. But
you can only create a maximum of 254 chapters in one
disc.
Changing Chapter Interval
1
Press
SETUP
to display the Setup menu.
2
Press
to select ‘Recording/Playback’, then
press
ENTER
.