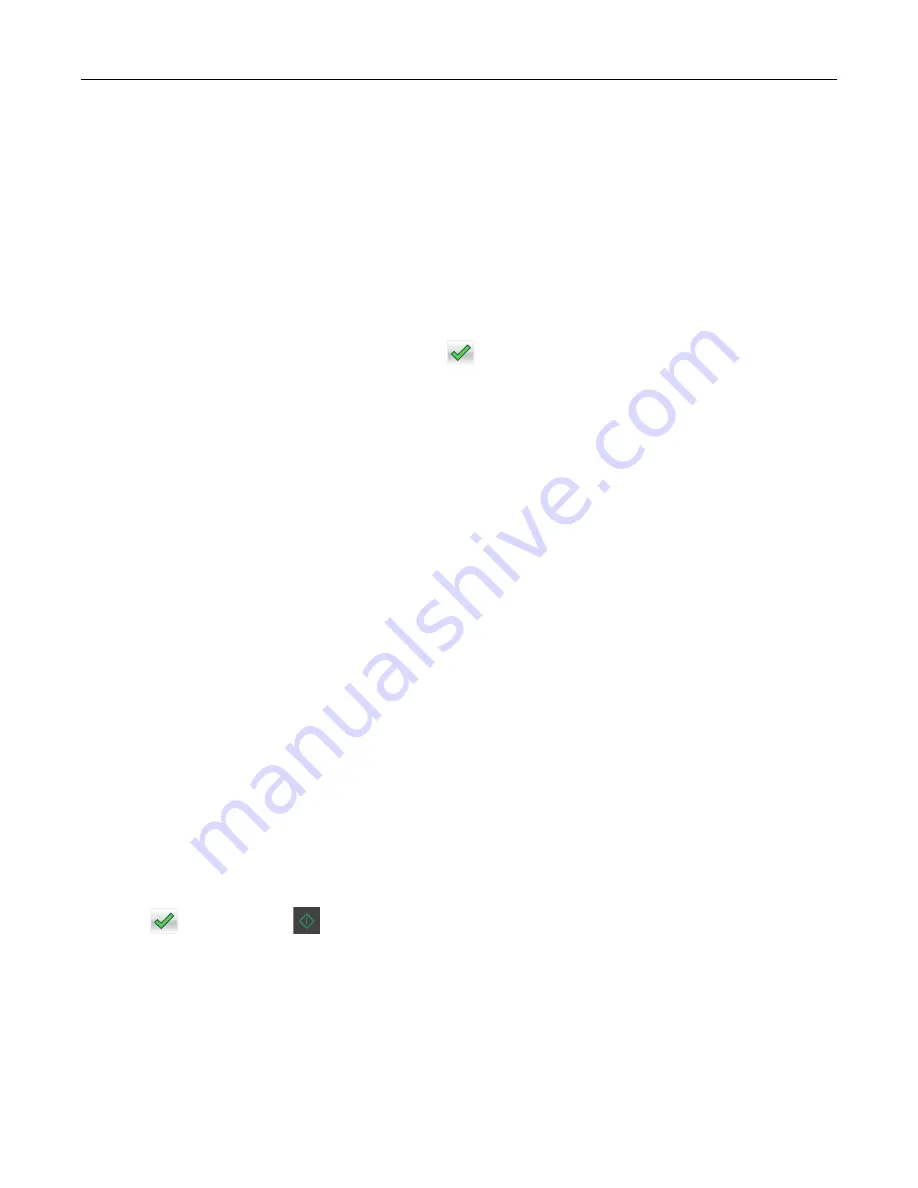
For example:
1
Load an original document faceup, short edge first into the ADF tray or facedown on the scanner glass.
Notes:
•
Do not load postcards, photos, small items, transparencies, photo paper, or thin media (such as
magazine clippings) into the ADF tray. Place these items on the scanner glass.
•
The ADF indicator light comes on when the paper is loaded properly.
2
If you are loading a document into the ADF tray, then adjust the paper guides.
3
From the home screen, navigate to:
Copy
>
Advanced Options
>
Custom Job
>
On
>
>
Copy It
Note:
When the end of a set is reached, the scan screen appears.
4
Load the next document faceup, short edge first into the ADF tray or facedown on the scanner glass, and
then touch
Scan from automatic feeder
or
Scan from flatbed
.
Note:
Change the scan job settings, if necessary.
5
If you have another document to scan, then repeat the previous step. Otherwise, touch
Finish the job
.
Placing information on copies
Placing a header or footer on pages
1
Load an original document faceup, short edge first into the ADF tray or facedown on the scanner glass.
Notes:
•
Do not load postcards, photos, small items, transparencies, photo paper, or thin media (such as
magazine clippings) into the ADF tray. Place these items on the scanner glass.
•
The ADF indicator light comes on when the paper is loaded properly.
2
If you are loading a document into the ADF, then adjust the paper guides.
3
From the home screen, navigate to:
Copy
>
Advanced Options
>
Header/Footer
> select where you want to place the header or footer > select
the type of header or footer you want
4
Enter the required information depending on the header or footer you selected, and then touch
Done
.
5
Touch
, and then press
.
Placing an overlay message on each page
An overlay message can be placed on each page. The message choices are Urgent, Confidential, Copy, Custom,
and Draft.
1
Load an original document faceup, short edge first into the ADF tray or facedown on the scanner glass.
Copying
108
















































