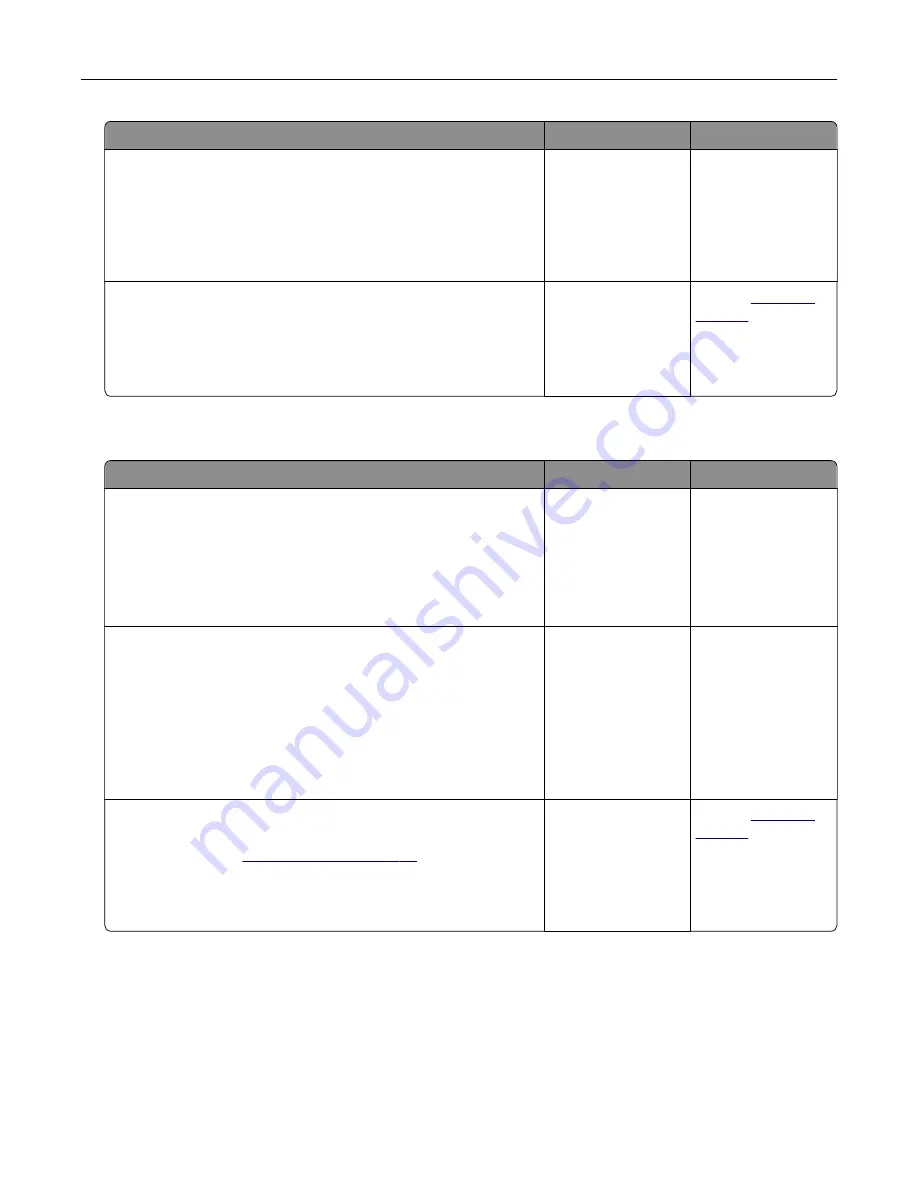
Action
Yes
No
Step 2
a
From the document that you are trying to print, open the Print
dialog, and then select
Collate
.
b
Print the document.
Is the document collated correctly?
The problem is
solved.
Go to step 3.
Step 3
a
Reduce the number of pages to print.
b
Print the document.
Are the pages collated correctly?
The problem is
solved.
Contact
Tray linking does not work
Action
Yes
No
Step 1
a
Check if the trays contain the same paper size and paper type.
b
Check if the paper guides are positioned correctly.
c
Print the document.
Do the trays link correctly?
The problem is
solved.
Go to step 2.
Step 2
a
From the control panel, touch
Settings
>
Paper
>
Tray
Configuration
>
Paper Size/Type
b
Set the paper size and paper type to match the paper loaded
in the linked trays.
c
Print the document.
Do the trays link correctly?
The problem is
solved.
Go to step 3.
Step 3
a
Make sure that Tray Linking is set to Automatic. For more
information, see
b
Print the document.
Do the trays link correctly?
The problem is
solved.
Contact
Check tray connection
Try one or more of the following:
•
Turn off the printer, wait for about 10 seconds, and then turn it back on.
If the error occurs a second time, then:
1
Turn off the printer.
2
Unplug the power cord from the electrical outlet.
Troubleshooting
233
Summary of Contents for XC9225
Page 168: ... Scanner glass Scanner glass pad 3 Close the scanner cover Maintaining the printer 168 ...
Page 176: ...5 Insert the new toner cartridge 6 Remove the waste toner bottle Maintaining the printer 176 ...
Page 181: ...8 Insert the waste toner bottle and then close the door Maintaining the printer 181 ...
Page 211: ... Below the fuser area Duplex area Clearing jams 211 ...
Page 216: ...2 Open door J Clearing jams 216 ...
Page 218: ... Areas H1 and H2 Area H6 Clearing jams 218 ...
Page 222: ...2 Remove the staple cartridge holder 3 Remove the loose staples Clearing jams 222 ...
Page 224: ...2 Remove the staple cartridge holder 3 Remove the loose staples Clearing jams 224 ...
Page 226: ...2 Remove the staple cartridge holder 3 Remove the loose staples Clearing jams 226 ...
Page 280: ...6 Remove the controller board shield Upgrading and migrating 280 ...
Page 283: ...4 Remove the controller board shield Upgrading and migrating 283 ...
Page 289: ...7 Connect the tray connector to the printer 8 Open trays 2 and 3 Upgrading and migrating 289 ...
Page 294: ...9 Remove the stabilizing feet from the tray Upgrading and migrating 294 ...
Page 298: ...17 Secure the tray cable with the clamp Upgrading and migrating 298 ...
Page 305: ...7 Remove the paper guides 8 Attach the sensor cover Upgrading and migrating 305 ...
Page 311: ...8 Attach the finisher to the printer Upgrading and migrating 311 ...






























