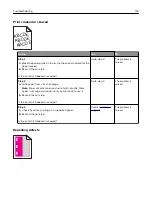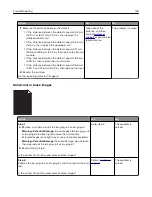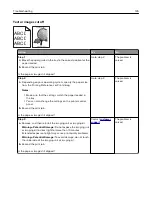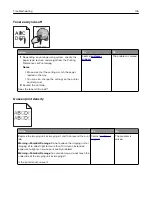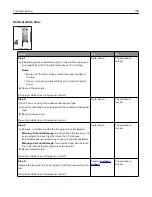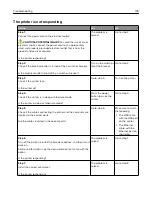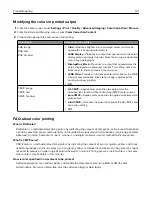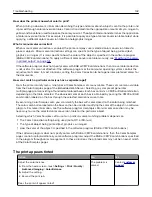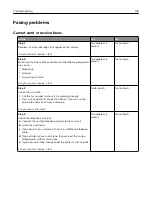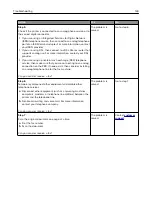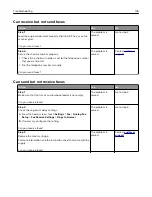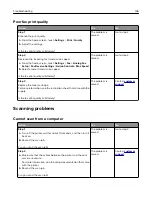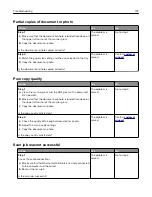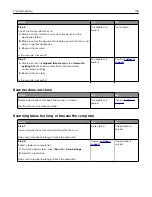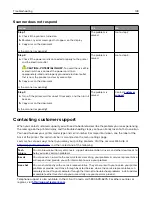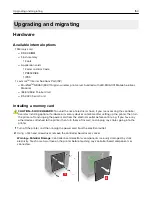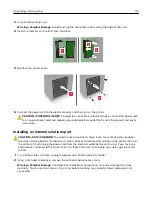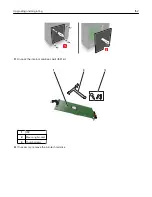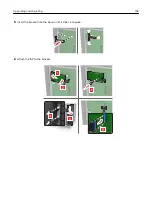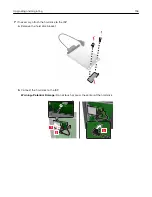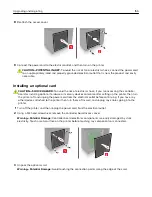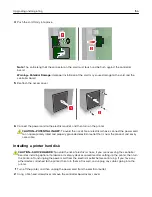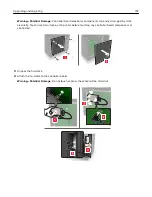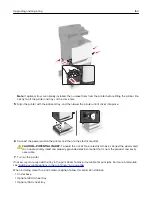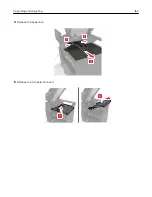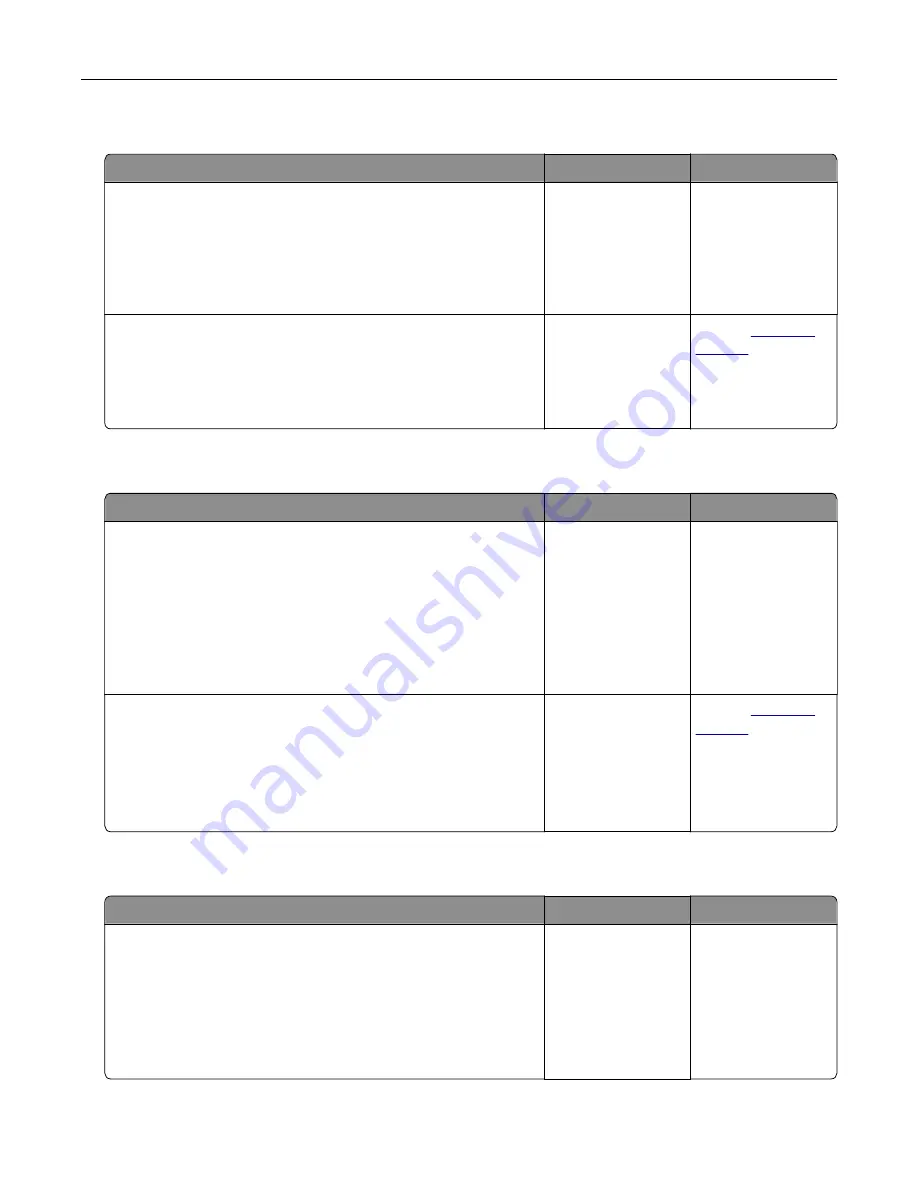
Partial copies of document or photo
Action
Yes
No
Step 1
a
Make sure that the document or photo is loaded facedown on
the upper left corner of the scanner glass.
b
Copy the document or photo.
Is the document or photo copied correctly?
The problem is
solved.
Go to step 2.
Step 2
a
Match the paper size setting and the paper loaded in the tray.
b
Copy the document or photo.
Is the document or photo copied correctly?
The problem is
solved.
Contact
Poor copy quality
Action
Yes
No
Step 1
a
Clean the scanner glass and the ADF glass with a damp, soft,
lint
‑
free cloth.
b
Make sure that the document or photo is loaded facedown on
the upper left corner of the scanner glass.
c
Copy the document or photo.
Is the copy quality satisfactory?
The problem is
solved.
Go to step 2.
Step 2
a
Check the quality of the original document or photo.
b
Adjust the scan quality settings.
c
Copy the document or photo.
Is the copy quality satisfactory?
The problem is
solved.
Contact
Scan job was not successful
Action
Yes
No
Step 1
Check the cable connections.
a
Make sure that the Ethernet or USB cable is securely connected
to the computer and the printer.
b
Resend the scan job.
Is the scan job successful?
The problem is
solved.
Go to step 2.
Troubleshooting
147
Summary of Contents for XC6100 Series
Page 1: ...XC6100 Series User s Guide January 2016 www lexmark com Machine type s 7563 Model s 196 197 ...
Page 66: ...2 Open door A 3 Remove the waste toner bottle Maintaining the printer 66 ...
Page 69: ...2 Open door A 3 Remove the waste toner bottle Maintaining the printer 69 ...
Page 73: ...3 Remove the pick roller 4 Unpack the new pick roller Maintaining the printer 73 ...
Page 92: ...2 Open door G 3 Pull out the staple cartridge holder Maintaining the printer 92 ...
Page 111: ...2 Open door G 3 Pull out the staple cartridge holder Clearing jams 111 ...
Page 162: ...4 Remove the paper bail 5 Remove the standard bin insert Upgrading and migrating 162 ...