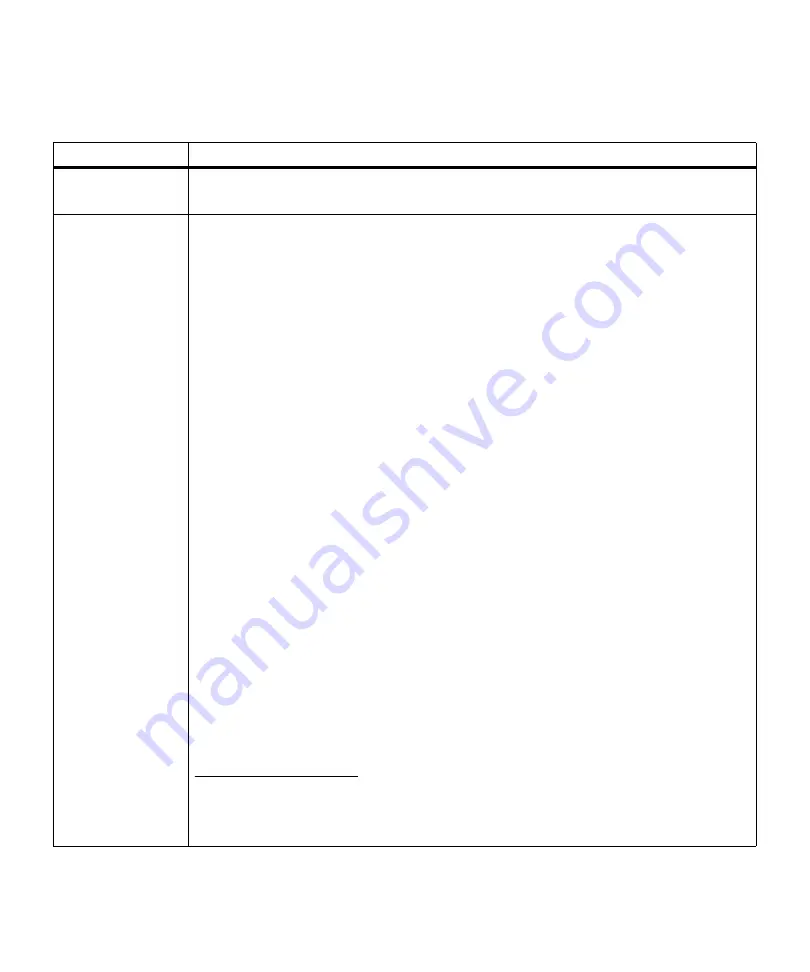
60
Chapter 3: Using the Operator Panel and Menus
Job Menu
Menu Item
Values
Cancel Job
Press
Select
to cancel the current print job.
Cancel Job
displays only when the printer is processing a print job.
CONFIDENTIAL
JOB
This menu item is
not displayed in the
JOB MENU
until the
printer has
processed at least
one Confidential
Job.
Note: Use your
software application
or printer driver to
create and send a
Confidential Job.
Enter PIN
Once a correct Personal Identification Number (PIN) is entered, the following values are
available as second and third sub-menus. See “Entering a Personal Identification Number
(PIN)” on page 111 for more information.
Print All Jobs
PRINT A JOB
<Job #1 Username> <Job #1 Jobname>
<Job #2 Username> <Job #2 Jobname>
<Job #3 Username> <Job #3 Jobname>
...
<Job #n Username> <Job #n Jobname>
Delete All Jobs
DELETE A JOB
<Job #1 Username> <Job #1 Jobname>
<Job #2 Username> <Job #2 Jobname>
<Job #3 Username> <Job #3 Jobname>
...
<Job #n Username> <Job #n Jobname>
PRINT COPIES
<Job #1 Username> <Job #1 Jobname>
<Job #2 Username> <Job #2 Jobname>
<Job #3 Username> <Job #3 Jobname>
...
<Job #n Username> <Job #n Jobname>
Note: In the sub-menu values listed above, the Username field is based on the username
field in your driver. By default, this is the user name or user ID you type to log on to your
operating system. You can change the name in this field to another name in the driver before
you send the job. The Jobname field contains a title name for your file as defined by your
application software when the job was sent. You cannot change this field. If one or both of the
fields is empty, the name was not defined by the application. For example, if your last name is
Smith and your file is called timesheet, the operator panel may display
smith timesheet
. The
Username and Jobname fields are truncated to 16 characters.
When you create a Confidential Job, the printer formats your job and holds the job in memory.
The printer delays the printing of your job until you enter a PIN assigned to the job. You enter
the number through the operator panel. See “Entering a Personal Identification Number (PIN)”
on page 111 for more information.
Summary of Contents for Optra M410
Page 1: ...M410 M412 ...
Page 44: ...32 Chapter 2 MarkVision ...
Page 150: ...138 Chapter 4 Using Print Materials ...
Page 208: ...196 Chapter 9 Maintaining Your Printer ...
Page 234: ...222 Chapter 11 Memory and Option Cards ...
Page 238: ...226 Chapter 12 Optional 500 Sheet Drawer ...
Page 264: ...252 Appendix B Notices ...
Page 272: ...260 Appendix C Safety Information ...
Page 273: ...261 Appendix C Safety Information ...
Page 274: ...262 Appendix C Safety Information ...
Page 275: ...263 Appendix C Safety Information ...
Page 276: ...264 Appendix C Safety Information ...
Page 280: ...268 Appendix D Warranty ...
Page 312: ...300 Index ...






























