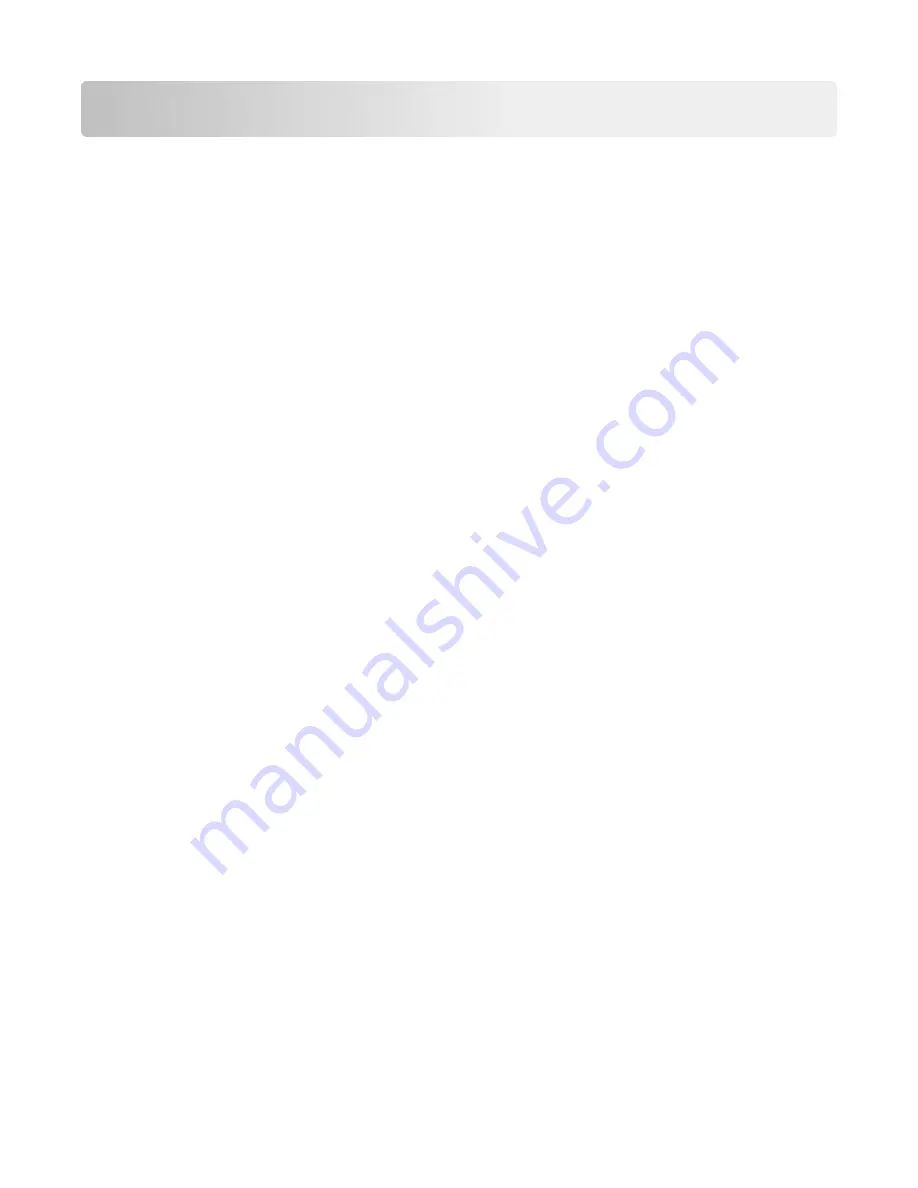
Appendix C: Theory of operation
•
“Paper path and transport components” on page 359
•
“Print engine theory” on page 362
•
“ADF theory” on page 366
•
“Color theory” on page 368
Paper path and transport components
•
“Paper path information” on page 359
•
“Transport components” on page 360
•
“Bubble sensors” on page 360
•
“Duplexing” on page 361
For an image to be printed, the paper or specialty media has to be moved from an input source (such as a tray) into
the printer and eventually exit into an output source.
The most important component in this process is this paper itself. Old, damaged, or out-of-specification paper can and
will cause feed and transport problems. If you encounter problems, you should always check the paper first. See
“Media
guidelines” on page 19
. In addition, it is always good practice to check the printer and driver settings to see if the paper
being used matches the user’s settings. It is not uncommon to find a user printing on cardstock with the printer
programmed to print on a plain paper setting.
The printer’s feed and transport components can fail and cause paper jams or other feed and transport problems. These
components should be examined for damage or wear and replaced if necessary.
Paper path information
The printer has a simple C
‑
shaped paper path. The tray 1 paper is shown in red and the optional 650
‑
sheet Duo Drawer
paper path is not shown.
Paper is fed from the rear of the printer and travels upward through the front cover.
7527
Appendix C: Theory of operation
359
Summary of Contents for CX310dn
Page 24: ...7527 24 ...
Page 154: ...7527 154 ...
Page 187: ...D ADF cover open E Flatbed cover open F Paperfeed sensor 7527 Service menus 187 ...
Page 227: ...5 Disconnect the belt C 6 Disconnect the fan and remove 7527 Repair information 227 ...
Page 311: ...Component locations Controller boards CX310 models 7527 Component locations 311 ...
Page 312: ...CX410 models 7527 Component locations 312 ...
Page 313: ...CX510 models 7527 Component locations 313 ...
Page 318: ...7527 318 ...
Page 325: ...7527 325 ...
Page 327: ...Assembly 1 Covers 7527 Parts catalog 327 ...
Page 329: ...Assembly 2 Scanner 7527 Parts catalog 329 ...
Page 331: ...Assembly 3 Paperpath 7527 Parts catalog 331 ...
Page 334: ...7527 Parts catalog 334 ...
Page 335: ...Assembly 4 Operator panels 7527 Parts catalog 335 ...
Page 338: ...7527 Parts catalog 338 ...
Page 339: ...Assembly 5 Electronics 7527 Parts catalog 339 ...
Page 342: ...7527 Parts catalog 342 ...
Page 343: ...Assembly 6 Cables and sensors 7527 Parts catalog 343 ...
Page 345: ...Assembly 7 Media drawers and trays 7527 Parts catalog 345 ...
Page 358: ...7527 358 ...
Page 372: ...7527 372 ...
Page 386: ...7527 Part number index 386 ...
Page 392: ...7527 Part name index 392 ...
















































