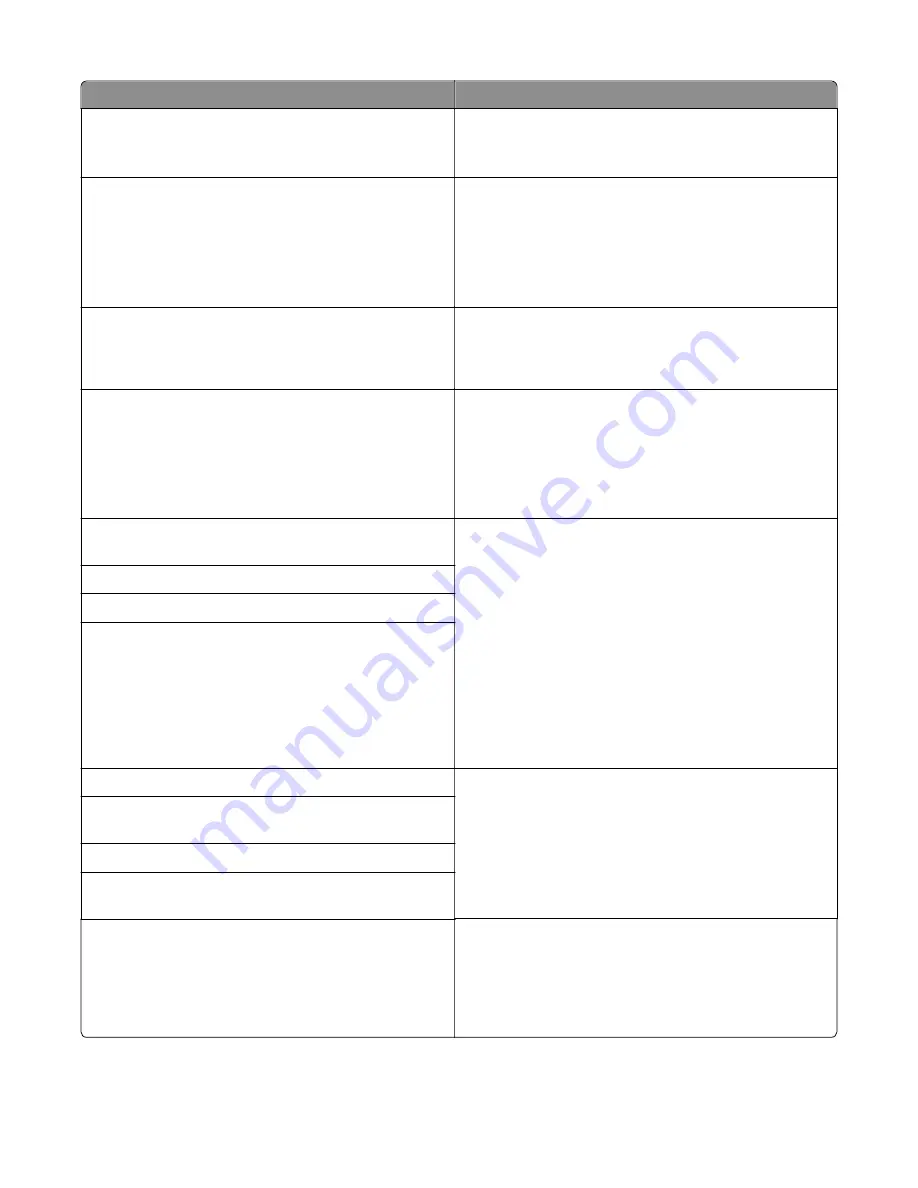
Message
Action
Insufficient memory, some Held Jobs were
deleted [37]
The printer deleted some held job to process current job.
Select
Continue
to clear the message. For non
‑
touch
‑
screen
models, press
OK
to confirm.
Insufficient memory to collate job [37]
Try one or more of the following:
•
From the printer control panel, select
Continue
to print
the part of the job already stored and begin collating the
rest of the print job. For non
‑
touch
‑
screen models, press
OK
to confirm.
•
Cancel the current print job.
Insufficient memory to support Resource
Save feature [35]
Install additional printer memory or select Continue on the
printer control panel to disable Resource Save, clear the
message, and continue printing. For non
‑
touch
‑
screen printer
models, press
OK
to confirm.
Insufficient memory, some held jobs will
not be restored [37]
Try one or more of the following:
•
From the printer control panel, select
Continue
to clear
the message. For non
‑
touch
‑
screen printer models, press
OK
to confirm.
•
Delete other held jobs to free up additional printer
memory.
Load [paper source] with [custom type
name]
Try one or more of the following:
•
Load the tray or feeder with the correct size and type of
paper.
•
To use the tray with the correct paper size or type, select
Finished loading paper
on the printer control panel. For
non
‑
touch
‑
screen printer models, press
OK
to confirm.
Note:
If the printer detects a tray that has the correct
paper type and size, then it feeds from that tray. If the
printer cannot detect a tray that has the correct paper
type and size, then it prints from the default paper
source.
•
Cancel the current job.
Load [paper source] with [custom string]
Load [paper source] with [paper size]
Load [paper source] with [paper type]
[paper size]
Load Manual Feeder with [custom string]
Try one or more of the following:
•
Load the feeder with the correct size and type of paper.
•
Depending on your printer model, touch
Prompt each
page, paper loaded
or press
OK
on the printer control
panel to clear the message and continue printing.
•
Cancel the current job.
Load Manual Feeder with [custom type
name]
Load Manual Feeder with [paper size]
Load Manual Feeder with [paper type]
[paper size]
Maintenance kit low [80.xy]
You may need to order a maintenance kit. For more
information, contact customer support at
http://support.lexmark.com
or your service representative.
If necessary, select
Continue
to clear the message and
continue printing. For non
‑
touch
‑
screen printer models, press
OK
to confirm.
7527
Diagnostic information
69
Summary of Contents for CX310dn
Page 24: ...7527 24 ...
Page 154: ...7527 154 ...
Page 187: ...D ADF cover open E Flatbed cover open F Paperfeed sensor 7527 Service menus 187 ...
Page 227: ...5 Disconnect the belt C 6 Disconnect the fan and remove 7527 Repair information 227 ...
Page 311: ...Component locations Controller boards CX310 models 7527 Component locations 311 ...
Page 312: ...CX410 models 7527 Component locations 312 ...
Page 313: ...CX510 models 7527 Component locations 313 ...
Page 318: ...7527 318 ...
Page 325: ...7527 325 ...
Page 327: ...Assembly 1 Covers 7527 Parts catalog 327 ...
Page 329: ...Assembly 2 Scanner 7527 Parts catalog 329 ...
Page 331: ...Assembly 3 Paperpath 7527 Parts catalog 331 ...
Page 334: ...7527 Parts catalog 334 ...
Page 335: ...Assembly 4 Operator panels 7527 Parts catalog 335 ...
Page 338: ...7527 Parts catalog 338 ...
Page 339: ...Assembly 5 Electronics 7527 Parts catalog 339 ...
Page 342: ...7527 Parts catalog 342 ...
Page 343: ...Assembly 6 Cables and sensors 7527 Parts catalog 343 ...
Page 345: ...Assembly 7 Media drawers and trays 7527 Parts catalog 345 ...
Page 358: ...7527 358 ...
Page 372: ...7527 372 ...
Page 386: ...7527 Part number index 386 ...
Page 392: ...7527 Part name index 392 ...






























