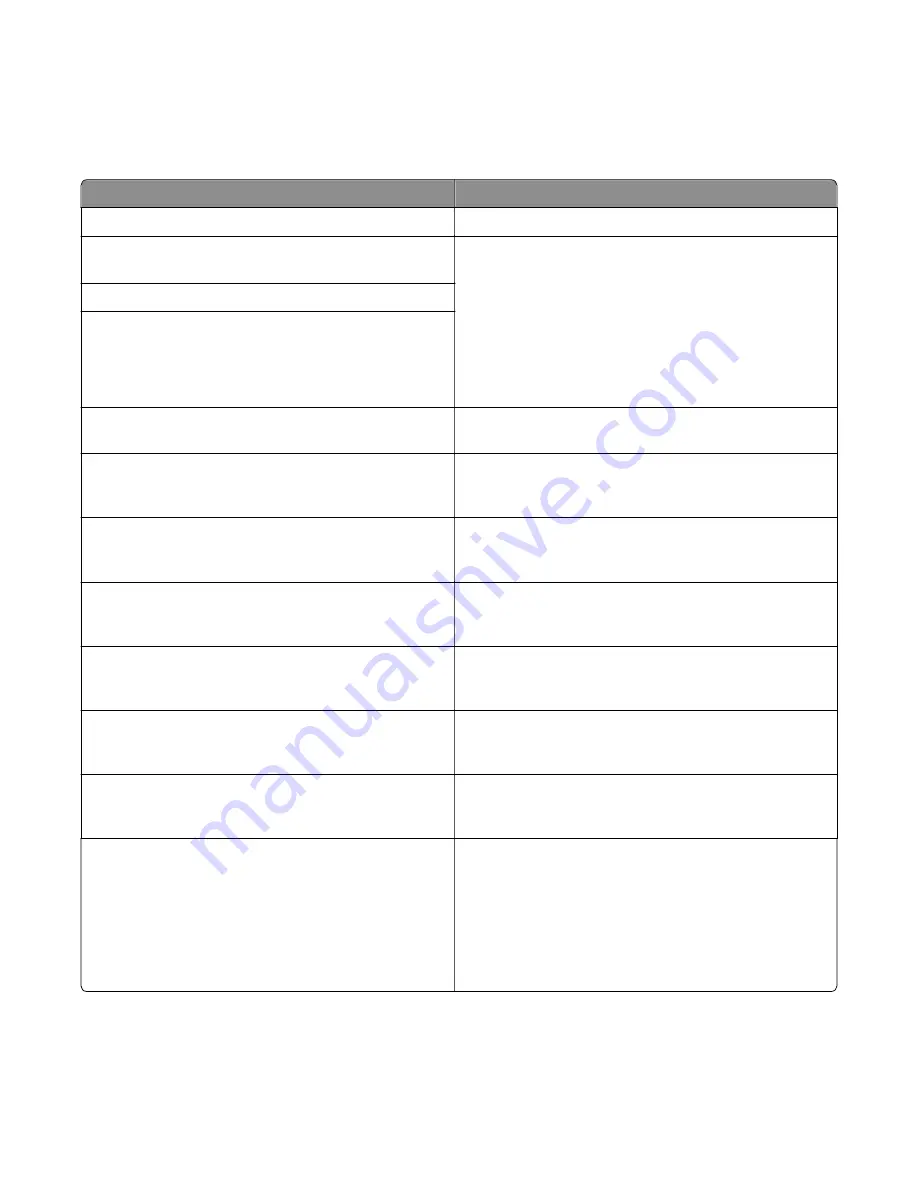
User messages
Understanding the printer messages
Message
Action
Adjusting color
Wait for the process to complete.
Change [paper source] to [custom type
name]
Try one or more of the following:
•
Load the correct size and type of paper in the tray, and
then select
Finished changing paper
on the printer control
panel to clear the message and continue printing. For
non
‑
touch
‑
screen models, press
OK
to confirm.
Note:
Make sure the paper size and type are specified in
the Paper menu on the printer control panel.
•
Cancel the job.
Change [paper source] to [custom string]
Change [paper source] to [paper type]
[paper size]
Close door
Make sure the right side cover is installed, and then close the
front and top doors to clear the message.
[Color] cartridge low [88.xy]
You may need to order a toner cartridge. If necessary, select
Continue
to clear the message and continue printing. For
non
‑
touch
‑
screen models, press
OK
to confirm.
[Color] cartridge nearly low [88.xy]
If necessary, select
Continue
to clear the message and
continue printing. For non
‑
touch
‑
screen models, press
OK
to
confirm.
[Color] cartridge very low [88.xy]
You may need to replace the toner cartridge very soon. If
necessary, select
Continue
to clear the message and continue
printing. For non
‑
touch
‑
screen models, press
OK
to confirm.
Black and color imaging kit low [84.xy]
You may need to order an imaging kit. If necessary, select
Continue
to clear the message and continue printing. For
non
‑
touch
‑
screen models, press
OK
to confirm.
Black and color imaging kit nearly low
[84.xy]
If necessary, select
Continue
to clear the message and
continue printing. For non
‑
touch
‑
screen models, press
OK
to
confirm.
Black and color imaging kit very low
[84.xy]
You may need to replace the imaging kit very soon. If
necessary, select
Continue
to clear the message and continue
printing. For non
‑
touch
‑
screen models, press
OK
to confirm.
Complex page, some date may not have
printed [39]
Try one or more of the following:
•
From the printer control panel, select
Continue
to ignore
the message and continue printing. For non
‑
touch
‑
screen
models, press
OK
to confirm.
•
Cancel the current job. For non
‑
touch
‑
screen models,
press
OK
to confirm.
•
Install additional printer memory.
7527
Diagnostic information
67
Summary of Contents for CX310dn
Page 24: ...7527 24 ...
Page 154: ...7527 154 ...
Page 187: ...D ADF cover open E Flatbed cover open F Paperfeed sensor 7527 Service menus 187 ...
Page 227: ...5 Disconnect the belt C 6 Disconnect the fan and remove 7527 Repair information 227 ...
Page 311: ...Component locations Controller boards CX310 models 7527 Component locations 311 ...
Page 312: ...CX410 models 7527 Component locations 312 ...
Page 313: ...CX510 models 7527 Component locations 313 ...
Page 318: ...7527 318 ...
Page 325: ...7527 325 ...
Page 327: ...Assembly 1 Covers 7527 Parts catalog 327 ...
Page 329: ...Assembly 2 Scanner 7527 Parts catalog 329 ...
Page 331: ...Assembly 3 Paperpath 7527 Parts catalog 331 ...
Page 334: ...7527 Parts catalog 334 ...
Page 335: ...Assembly 4 Operator panels 7527 Parts catalog 335 ...
Page 338: ...7527 Parts catalog 338 ...
Page 339: ...Assembly 5 Electronics 7527 Parts catalog 339 ...
Page 342: ...7527 Parts catalog 342 ...
Page 343: ...Assembly 6 Cables and sensors 7527 Parts catalog 343 ...
Page 345: ...Assembly 7 Media drawers and trays 7527 Parts catalog 345 ...
Page 358: ...7527 358 ...
Page 372: ...7527 372 ...
Page 386: ...7527 Part number index 386 ...
Page 392: ...7527 Part name index 392 ...






























