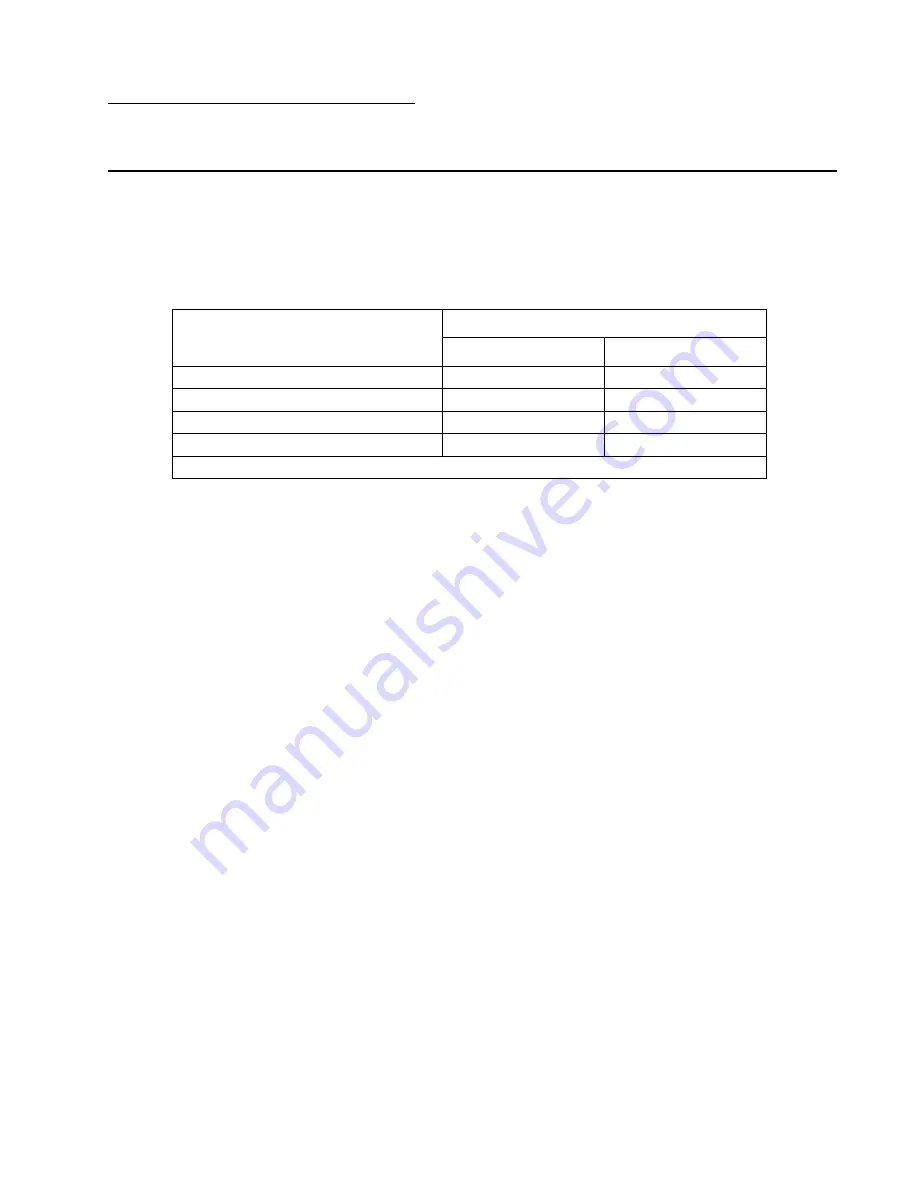
Preventive maintenance
6-1
5022-xxx
6. Preventive maintenance
Scheduled maintenance
The operator panel displays 80 Replace Fuser at 120K page count interval. The fuser assembly and the transfer
roll should be changed at this interval to maintain the print quality and reliability of the printer. The following
maintenance items are available for the customer:
Maintenance items
Description
Part number
Lexmark C52x models
Lexmark C53x models
Fuser assembly, 115 V
40X1400
40X3569*
Fuser assembly, 230 V
40X1402
40X3570*
Fuser assembly, 100 V
40X1403
40X3571*
Transfer belt assembly
40X1401
40X3572
* Also can be used in models C52x.
Summary of Contents for C52 series
Page 13: ...Laser notices xiii 5022 xxx Japanese Laser Notice ...
Page 14: ...xiv Service Manual 5022 xxx Korean Laser Notice ...
Page 125: ...Diagnostic aids 3 31 5022 xxx ...
Page 150: ...3 56 Service Manual 5022 xxx ...
Page 164: ...4 14 Service Manual 5022 xxx Cover removals ...
Page 177: ...Repair information 4 27 5022 xxx Installation note Be sure the tab B is fully engaged B ...
Page 180: ...4 30 Service Manual 5022 xxx 9 Remove the linkage screw C C ...
Page 184: ...4 34 Service Manual 5022 xxx 10 Remove the linkage screw C C ...
Page 256: ...4 106 Service Manual 5022 xxx ...
Page 257: ...Locations and connectors 5 1 5022 xxx 5 Locations and connectors Locations Covers ...
Page 260: ...5 4 Service Manual 5022 xxx Rear ...
Page 263: ...Locations and connectors 5 7 5022 xxx CRU and FRUs ...
Page 264: ...5 8 Service Manual 5022 xxx Sensors Toner level sensor Toner patch sensor TPS ...
Page 265: ...Locations and connectors 5 9 5022 xxx Motors ...
Page 266: ...5 10 Service Manual 5022 xxx Printer cards ...
Page 267: ...Locations and connectors 5 11 5022 xxx Connectors System card network models C52x ...
Page 268: ...5 12 Service Manual 5022 xxx System card non network models C52x ...
Page 274: ...5 18 Service Manual 5022 xxx System card network models C53x ...
Page 280: ...5 24 Service Manual 5022 xxx ...
Page 282: ...6 2 Service Manual 5022 xxx ...
Page 284: ...7 2 Service Manual 5022 xxx Assembly 1 Covers 15 1 2 3 4 9 5 8 10 12 13 14 6 7 11 ...
Page 286: ...7 4 Service Manual 5022 xxx Assembly 2 Front ...
Page 288: ...7 6 Service Manual 5022 xxx Assembly 3 Right ...
Page 290: ...7 8 Service Manual 5022 xxx Assembly 4 Rear ...
Page 292: ...7 10 Service Manual 5022 xxx Assembly 5 Left 1 2 3 ...
Page 294: ...7 12 Service Manual 5022 xxx Assembly 6 Top 1 2 ...
Page 296: ...7 14 Service Manual 5022 xxx Assembly 7 Customer replaceable units CRUs 3 4 1 2 5 6 2 ...
Page 298: ...7 16 Service Manual 5022 xxx Assembly 8 Contact springs ...
Page 300: ...7 18 Service Manual 5022 xxx Assembly 9 Cable parts packet ...
Page 312: ...I 10 Service Manual 5022 xxx ...
Page 313: ......
Page 314: ......
















































