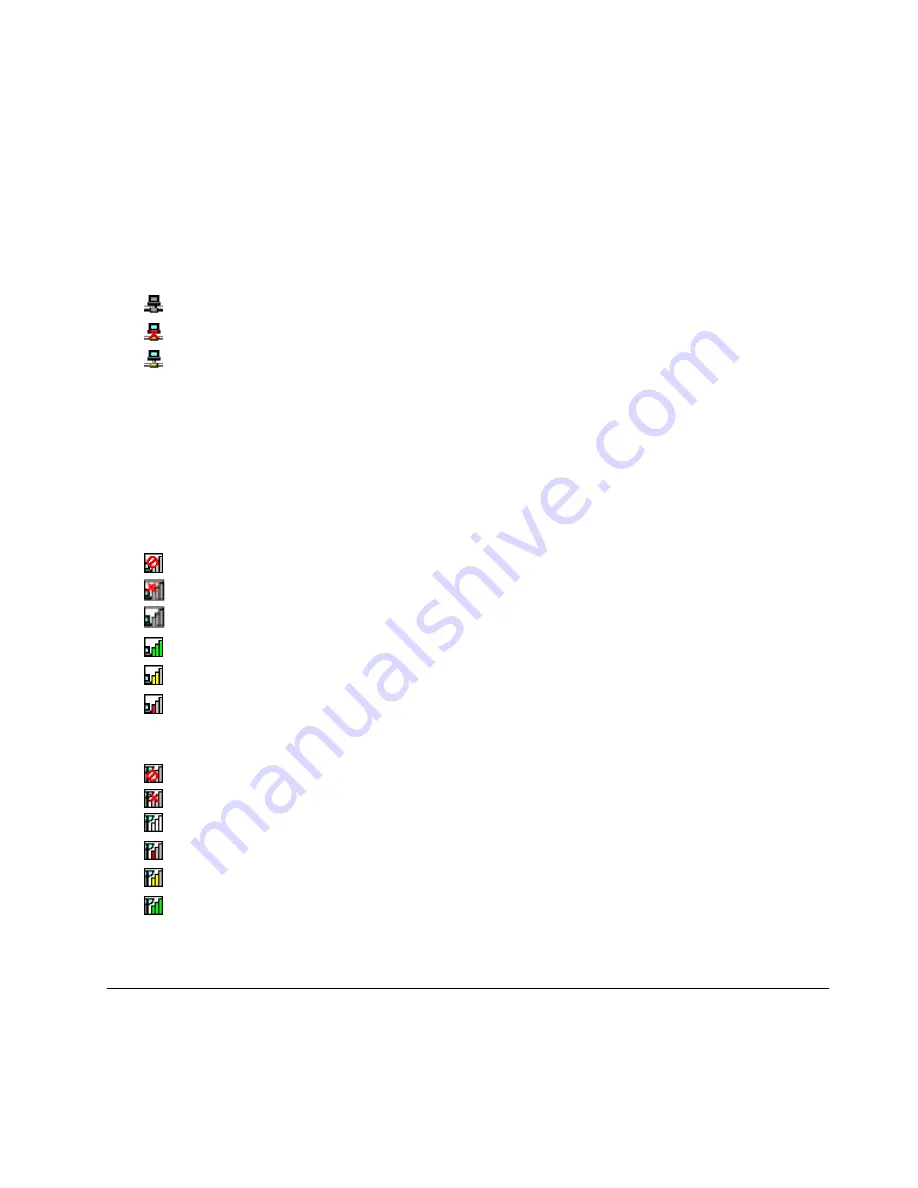
Note:
For more information about the Access Connections Gauge, see the Access Connections help
information system.
Access Connections status icon
The Access Connections status icon displays general connection status.
Note:
To display the Access Connections status icon, click
Show hidden icons
on the taskbar. To add
the icons to the taskbar permanently, click
Customize
and proceed to customize the settings. For more
information about the icons, see the Access Connections help information system.
• Access Connections status icon states
–
No location profile is active or none exists.
–
Current location profile is disconnected.
–
Current location profile is connected.
Access Connections wireless status icon
The Access Connections wireless status icon displays the status and signal strength of your wireless
connection.
You can find more detailed information about the status and signal strength of your wireless connection
either by opening the Access Connections program or by double-clicking the Access Connections wireless
status icon in the Windows notification area.
• Wireless status icon states: wireless LAN
–
Power to the wireless radio is off.
–
Power to the wireless radio is on. No association.
–
Power to the wireless radio is on. No signal.
–
Power to the wireless radio is on. The signal strength of the wireless connection is excellent.
–
Power to the wireless radio is on. The signal strength of the wireless connection is marginal.
–
Power to the wireless radio is on. The signal strength of the wireless connection is poor. To improve
the signal strength, move your computer closer to the wireless access point.
• Wireless status icon states: wireless WAN
–
Power to the wireless radio is off.
–
No association
–
No signal
–
Signal level 1
–
Signal level 2
–
Signal level 3
Note:
If you have trouble in making a connection, try moving your computer closer to your wireless access
point.
Presentations and multimedia
You can connect your computer to a projector to give presentations or you can connect your computer
to an external monitor to expand your workspace.
39
Summary of Contents for TP00052A
Page 1: ...User Guide ThinkPad Edge E431 and E531 ...
Page 6: ...iv User Guide ...
Page 74: ...58 User Guide ...
Page 82: ...66 User Guide ...
Page 116: ...100 User Guide ...
Page 134: ...118 User Guide ...
Page 140: ...124 User Guide ...
Page 160: ...144 User Guide ...
Page 170: ...Lenovo product service information for Taiwan 154 User Guide ...
Page 174: ...158 User Guide ...
Page 182: ...166 User Guide ...
Page 183: ......
Page 184: ......
















































