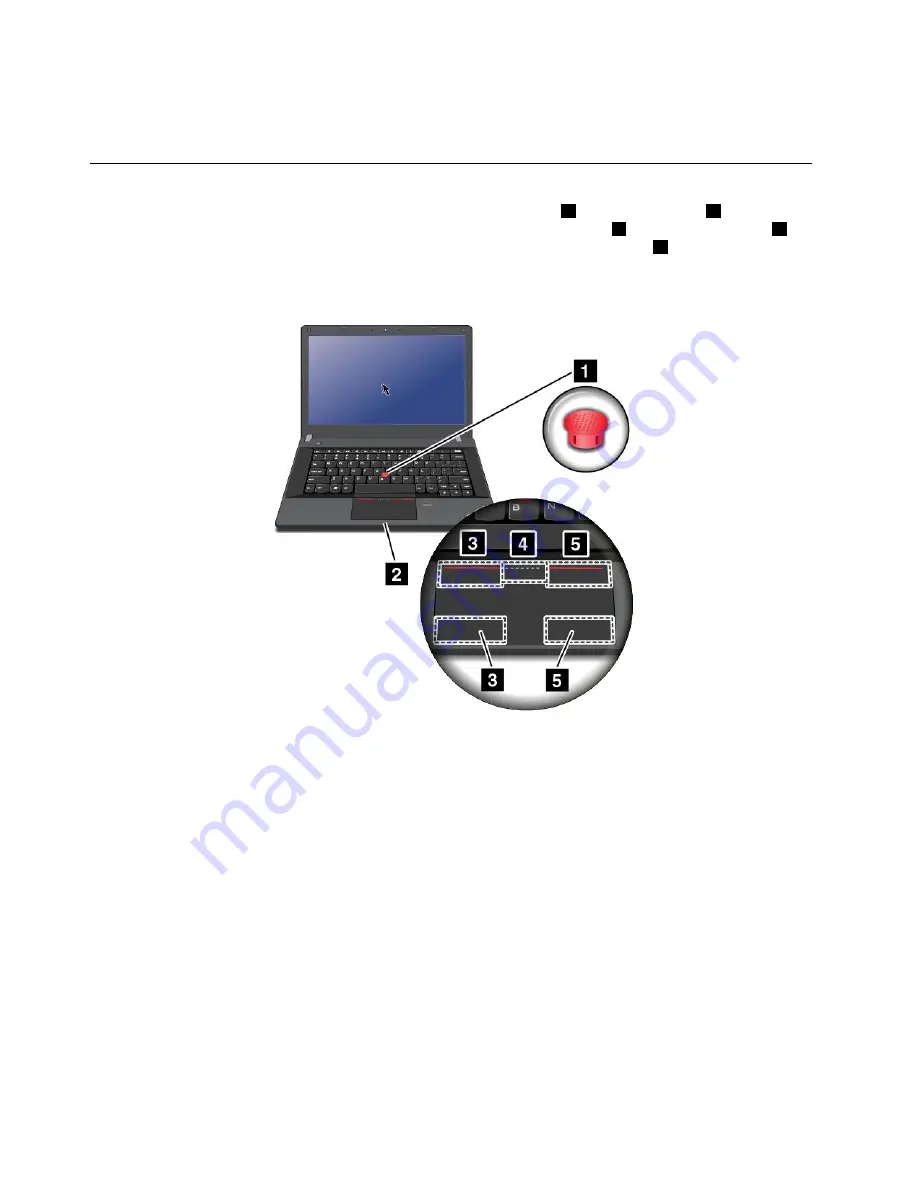
•
Fn+S
: Has the same function as the SysRq key.
•
Fn+K
: Has the same function as the ScrLK key.
Using the ThinkPad pointing device
The ThinkPad pointing device consists of the TrackPoint pointing stick
1
and the touch pad
2
. The whole
touch pad is an active area sensitive to finger movement. The left click zones
3
and right click zones
5
work as the left and right mouse buttons on a conventional mouse. The scroll zone
4
enables you to
scroll Web pages or documents in any direction.
Note:
Your computer keyboard might look slightly different from the following illustration.
Using the TrackPoint pointing stick
To use the TrackPoint pointing stick, apply pressure to the nonslip cap on the pointing stick in any direction
parallel to the keyboard. Then you can move the cursor. But the pointing stick itself does not move. The
speed at which the cursor moves depends on the pressure you apply to the pointing stick.
Using the multi-touch touch pad
The touch pad of your computer supports multi-touch with which you can zoom in, zoom out, scroll, or
rotate on the screen while browsing the Internet or reading or editing a document.
Customizing the ThinkPad pointing device
You can customize the ThinkPad pointing device to achieve the extended functions of the ThinkPad
pointing device.
To customize the ThinkPad pointing device, do the following:
1. Go to Control Panel.
2. Click
Hardware and Sound
➙
Mouse
➙
ThinkPad
.
3. Follow the instructions on the screen.
30
User Guide
Summary of Contents for TP00052A
Page 1: ...User Guide ThinkPad Edge E431 and E531 ...
Page 6: ...iv User Guide ...
Page 74: ...58 User Guide ...
Page 82: ...66 User Guide ...
Page 116: ...100 User Guide ...
Page 134: ...118 User Guide ...
Page 140: ...124 User Guide ...
Page 160: ...144 User Guide ...
Page 170: ...Lenovo product service information for Taiwan 154 User Guide ...
Page 174: ...158 User Guide ...
Page 182: ...166 User Guide ...
Page 183: ......
Page 184: ......






























