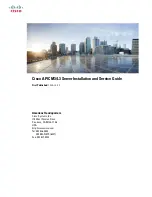• Have at least eight characters in length
• Contain at least one alphabetic character and one numeric character
• Not be your name or your user name
• Not be a common word or a common name
• Be significantly different from your previous passwords
Besides the alphabetic characters (a-z) and numeric characters (0-9), the server also supports characters
typed using special keys on the keyboard for a password. Refer to the help message on the screen when
setting a password to determine the valid special characters.
Setting, changing, or deleting a password
To set, change, or delete a password in the Setup Utility program, do the following:
1. Start the Setup Utility program. See
“Starting the Setup Utility program” on page 43.
2. On the
System Security
menu, select
Administrator Password
to set an administrator password or
select
User Password
to set a user password.
“Password considerations” on page 46. Then, follow the instructions on the screen to set or
change a password.
4. If you want to delete a password, type your current password. Press Enter when you are prompted
to type a new password. Then, press Enter to confirm the new password. The previous password
will be cleared.
Note:
For security reasons, it is recommended that you always set a password for your server.
5. Press F10 to save settings and exit the Setup Utility program.
If you have forgotten the password, you can use the clear password jumper on the system board to erase
the password. See
“System board jumpers” on page 36. Then, set a new password for the server.
Selecting a startup device
If your server does not start up from a desired device such as the disc or storage drive as expected, do one
of the following to select the startup device you want.
Note:
Not all discs, storage drives, or other removable devices are bootable.
• To select a temporary startup device, do the following:
Note:
Selecting a startup device using the following method does not permanently change the startup
sequence.
1. Turn on or restart your server.
2. When you see the logo screen, press F11 if your server is connected to a network and you want to
start up the server from the network. Otherwise, press F12 to display the boot menu. The boot
device selection window opens.
3. In the boot device selection window, use the up and down arrow keys on the keyboard to switch
between the selections. Press Enter to select the device of your choice. Then, the server will start
up from the selected device.
• To view or permanently change the configured startup device sequence, do the following:
1. Start the Setup Utility program. See
“Starting the Setup Utility program” on page 43.
2. On the
Boot Sequence
submenu under the
Boot Manager
menu, follow the instructions on the
screen to set the startup device for
Boot Option #1
to
Boot Option #5
depending on your needs.
You also can set the boot priority for various devices. See
“Boot Manager menu” on page 45.
47
Summary of Contents for ThinkServer RD350G
Page 14: ...xii ThinkServer RD350G User Guide and Hardware Maintenance Manual ...
Page 18: ...4 ThinkServer RD350G User Guide and Hardware Maintenance Manual ...
Page 20: ...6 ThinkServer RD350G User Guide and Hardware Maintenance Manual ...
Page 54: ...40 ThinkServer RD350G User Guide and Hardware Maintenance Manual ...
Page 68: ...54 ThinkServer RD350G User Guide and Hardware Maintenance Manual ...
Page 168: ...154 ThinkServer RD350G User Guide and Hardware Maintenance Manual ...
Page 180: ...166 ThinkServer RD350G User Guide and Hardware Maintenance Manual ...
Page 185: ......
Page 186: ...Lenovo ...