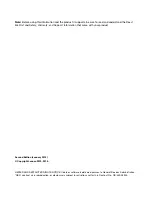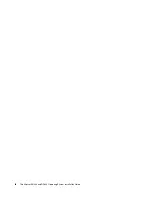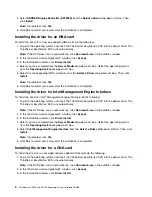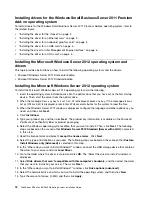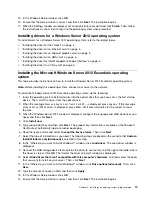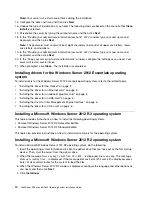11. When the “Windows Small Business Server 2011 window” is displayed, configure the language and
other options as you need, and then click
Next
.
12. In the “Verify the date and time settings” window, configure the date and time. Then, click
Next
.
13. Read the license terms and select
I accept the license
. Then, click
Next
.
14. Type your product key and then click
Next
.
15. Personalize the server by typing the user name, and then click
Next
.
16. In the “Provide your administrator information (account 1 of 2)” window, type your user name and
password. Then, click
Next
.
Note:
The password must contain at least eight characters and consist of upper case letters, lower
case letters, and numbers.
17. In the “Provide your administrator information (account 2 of 2)” window, type your user name and
password, and then click
Next
.
18. In the “Keep your server up-to-date automatically” window, configure the settings as you need. Your
server will restart several times.
19. When prompted, click
Close
. The installation is completed.
Installing drivers for the Windows Small Business Server 2011 Essentials
operating system
To install drivers for the Windows Small Business Server 2011 Essentials operating system, refer to the
related topics.
•
“Installing the driver for the chipset” on page 5 .
•
“Installing the driver for an Ethernet card” on page 5 .
•
“Installing the driver for an onboard graphics card” on page 5 .
•
“Installing the driver for an HBA card” on page 6 .
•
“Installing the driver for Intel Management Engine Interface” on page 6 .
•
“Installing the driver for a CNA card” on page 6 .
Installing the Microsoft Windows Small Business Server 2011 Standard
operating system
This topic provides instructions on how to install the Microsoft Windows Small Business Server 2011
Standard operating system.
Note:
Before you install this operating system, connect your server to the network.
To install the Microsoft Windows Small Business Server 2011 Standard operating system, do the following:
1. Insert the operating system installation disc into the optical drive that you have set as the first startup
device. Then, start the server from the optical drive.
Note:
If the message
Press any key to boot from cd
is displayed, press any key. If the message
Windows
Setup [EMS Enabled]
is displayed, press Enter.
2. In the Installing Windows window, select the language and other options. Then, click
Next
.
3. Click
Install now
.
4. Read the license terms and select
I accept the license terms
. Then, click
Next
.
5. Select the type of installation as you need. The following steps are based on the scenario that
Custom
(Advanced)
is selected in this step.
Chapter 2
.
Installing an operating system in legacy mode
9
Summary of Contents for ThinkServer RD340
Page 1: ...ThinkServer RD340 and RD440 Operating System Installation Guide ...
Page 6: ...iv ThinkServer RD340 and RD440 Operating System Installation Guide ...
Page 8: ...2 ThinkServer RD340 and RD440 Operating System Installation Guide ...
Page 56: ...50 ThinkServer RD340 and RD440 Operating System Installation Guide ...
Page 68: ...62 ThinkServer RD340 and RD440 Operating System Installation Guide ...
Page 69: ......
Page 70: ......