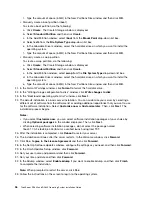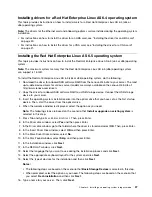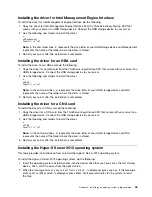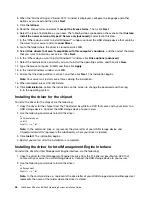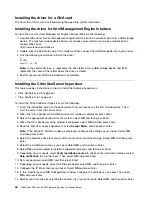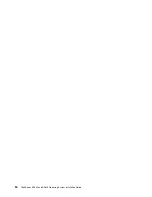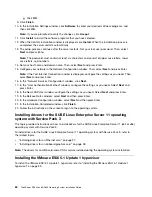Installing the driver for a CNA card
The driver for a CNA card is installed during the operating system installation.
Installing the driver for Intel Management Engine Interface
To install the driver for Intel Management Engine Interface (MEI), do the following:
1. Download the driver for Intel Management Engine Interface from the Lenovo Web site to a USB storage
device. The most up-to-date device drivers for various server models are always available on the
Lenovo Web site at:
http://www.lenovo.com/drivers
2. Double-click the EXE file to unzip it to a folder and then connect the USB storage device to your server.
3. Use the following commands to install the driver:
e:
cd /MEI
Pnputil –i –a *.inf
Note:
In the command lines,
e:
represents the drive letter of your USB storage device and
/MEI
represents the name of the folder where the driver is stored.
4. Restart your server after the installation is completed.
Installing the Citrix XenServer hypervisor
This topic provides instructions on how to install the following hypervisors:
• Citrix XenServer 6.0.2 hypervisor
• Citrix XenServer 6.1 hypervisor
To install the Citrix XenServer hypervisor, do the following:
1. Insert the installation disc into the optical drive that you have set as the first startup device. Then,
start the server from the optical drive.
2. When the “Citrix XenServer installation welcome” window is displayed, press Enter.
3. Select the appropriate keyboard for the system, select
OK
, and then press Enter.
4. When the Citrix XenServer setup window is displayed, select
OK
and then press Enter.
5. Read the End User License Agreement, select
Accept EULA
, and then press Enter.
Note:
If the Action To Perform window is displayed, configure the settings as you need. Select
OK
and then press Enter.
6. Select the hard disk drive that you want to use for virtual machine storage. Select
OK
, and then press
Enter.
7. Select the installation source as you need. Select
OK
, and then press Enter.
8. Select
Yes
when prompted to install the supplemental packs and then press Enter.
9. Depending on your needs, select
Verify installation source
to check all the installation media or select
Skip verification
to skip the check. Then select
OK
and press Enter.
10. Set your password, select
OK
, and then press Enter.
11. Depending on your needs, select an Ethernet adapter, select
OK
, and then press Enter.
12. Configure the IP information as you need. Select
OK
and press Enter.
13. In the “Hostname and DNS Configuration” window, configure the settings as you need. Then select
OK
and press Enter.
14. Specify your time zone by selecting the nearest city in your time zone. Select
OK
, and then press Enter.
48
ThinkServer RD340 and RD440 Operating System Installation Guide
Summary of Contents for ThinkServer RD340
Page 1: ...ThinkServer RD340 and RD440 Operating System Installation Guide ...
Page 6: ...iv ThinkServer RD340 and RD440 Operating System Installation Guide ...
Page 8: ...2 ThinkServer RD340 and RD440 Operating System Installation Guide ...
Page 56: ...50 ThinkServer RD340 and RD440 Operating System Installation Guide ...
Page 68: ...62 ThinkServer RD340 and RD440 Operating System Installation Guide ...
Page 69: ......
Page 70: ......