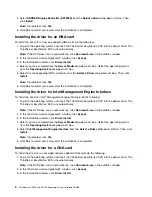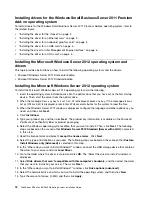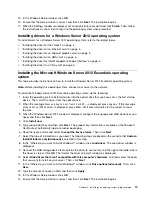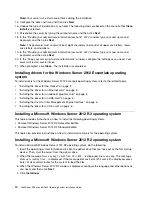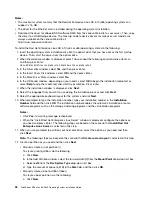4. Select
Intel Management Engine Interface
from the
Please Select Driver
drop-down list box.
5. Click
Install
.
6. In the Message from webpage window, click
OK
to restart your server.
Installing the driver for an AHCI
This topic provides instructions on how to install the driver for an Advanced Host Controller Interface (AHCI).
To install the driver for an AHCI, do the following:
1. Download the driver for an AHCI from the Lenovo Web site to a USB storage device. The most
up-to-date device drivers for various server models are always available on the Lenovo Web site at:
http://www.lenovo.com/drivers
2. Double-click the EXE file to unzip it to a folder. Then, connect the USB storage device to your server
and copy the driver folder to your server..
3. Log in to the operating system.
4. In the Device Manager window, right-click the AHCI which you need to install drivers for.
5. Click
Update Driver Software
➙
Browse my computer for driver software
.
6. Go to the folder where the driver is stored, click
OK
, and then click
Next
.
7. When the installation completes, click
Close
.
Installing the Microsoft Windows Server 2012 R2 Essentials operating
system
This topic provides instructions on how to install the Windows Server 2012 R2 Essentials operating system
and the device drivers.
Note:
Before installing this operating system, connect your server to the network.
To install the Windows Server 2012 R2 Essentials operating system, do the following:
1. Insert the operating system installation disc into the optical drive that you have set as the first startup
device. Then, start the server from the optical drive.
2. When the message
Press any key to boot from CD or DVD...
is displayed, press any key. The message
Windows is loading files...
is displayed. If the message
Windows Setup [EMS Enabled]
is displayed, press
Enter. Wait several minutes for the system to load the files.
3. When the Windows Server 2012 R2 window is displayed, configure the language and other options as
you need, and then click
Next
.
4. Click
Install now
.
5. Type your product key and then click
Next
. The product key information is available on the Microsoft
Certificate of Authenticity label or product packaging.
6. Read the license terms and select
I accept the license terms
. Then click
Next
.
7. Select the type of installation as you need. The following steps are based on the scenario that
Custom:
Install Windows only (Advanced)
is selected in this step.
8. In the “Where do you want to install Windows?” window, click
Load driver
. The Load driver window is
displayed.
9. Connect the USB storage device to your server, and then go to the folder where the driver is stored.
Click
OK
. The Select the driver to install window is displayed.
10. Select
Hide drivers that aren’t compatible with this computer’s hardware
, and then select the driver
for the RAID card. Then, click
Next
Chapter 2
.
Installing an operating system in legacy mode
17
Summary of Contents for ThinkServer RD340
Page 1: ...ThinkServer RD340 and RD440 Operating System Installation Guide ...
Page 6: ...iv ThinkServer RD340 and RD440 Operating System Installation Guide ...
Page 8: ...2 ThinkServer RD340 and RD440 Operating System Installation Guide ...
Page 56: ...50 ThinkServer RD340 and RD440 Operating System Installation Guide ...
Page 68: ...62 ThinkServer RD340 and RD440 Operating System Installation Guide ...
Page 69: ......
Page 70: ......