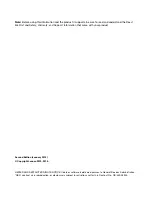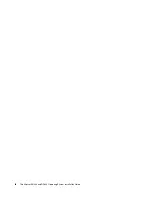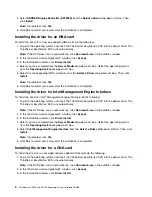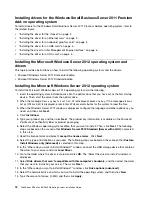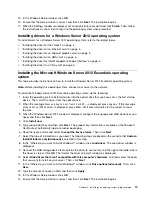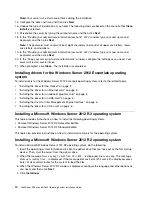6. In the “Where do you want to install Windows?” window, connect the USB storage device that contains
the driver to your server and click
Load Driver
.
7. Go to the folder where the driver is stored and click
OK
.
8. Select the driver that you want to install and click
Next
to install the driver.
9. In the “Where do you want to install Windows?” window, click
Drive options (advanced)
.
10. Select the hard disk drive on which you want to install the operating system, and then click
New
.
11. Type the amount of space (in MB), and then click
Apply
.
12. In the Install Windows window, click
OK
.
13. Ensure that the drive partition is correct, and then click
Next
. The installation begins.
Notes:
• Your server will restart several times during the installation.
• The drive partition must be greater than 80 GB. It is recommended that the drive partition is greater
than 120 GB.
14. In the Continue Installation window, select
Clean Install
. Then, click
Next
.
15. Click
Open Date and Time to verify the clock and time zone settings
to set your date and time.
Then, click
Next
.
Note:
If the server can identify the Ethernet card, go to step 22 after step 15.
16. When the “Cannot find the local network” window is displayed, connect the USB storage device
that contains the driver for the Ethernet card to your server. Press Shift+F10, input the command
devmgmt.msc
, and press Enter.
17. In the Device Manager window, click
other devices
, and then right-click
Ethernet Controller
.
18. Click
Update Driver Software
➙
Browse my computer for driver software
.
19. Go to the folder where the driver is stored, and then click
Next
.
20. In the “Update Driver Software-Intel... Connection” window, click
Close
. Go back to the command
window and close it.
21. Go back to the “Cannot find the local network” window, and click
Back
to return to the “Verify the clock
and time zone settings” window. Then, click
Next
.
22. In the “Server network configuration” window, configure the network settings as you need. Then,
click
Next
.
23. In the Get important updates window, select the update method as you need.
Note:
The following steps are based on the scenario that
Do not get the most recent installation
updates
is selected in this step.
24. In the Connecting your server window, configure the company information as you need. Click
Next
.
25. Personalize the server and network information as you need. Click
Next
.
26. In the “Add a network administrator account” window, set your user name and password. Then, click
Next
.
Note:
The password must contain at least eight characters and consist of upper case letters, lower
case letters, and numbers.
27. In the “That is all the information needed” window, click
Next
to restart the server. When the Expanding
and installing files window is displayed, the server starts installing files automatically. Your server will
restart several times.
28. When prompted, click
Close the program
to log in to the operating system.
10
ThinkServer RD340 and RD440 Operating System Installation Guide
Summary of Contents for ThinkServer RD340
Page 1: ...ThinkServer RD340 and RD440 Operating System Installation Guide ...
Page 6: ...iv ThinkServer RD340 and RD440 Operating System Installation Guide ...
Page 8: ...2 ThinkServer RD340 and RD440 Operating System Installation Guide ...
Page 56: ...50 ThinkServer RD340 and RD440 Operating System Installation Guide ...
Page 68: ...62 ThinkServer RD340 and RD440 Operating System Installation Guide ...
Page 69: ......
Page 70: ......