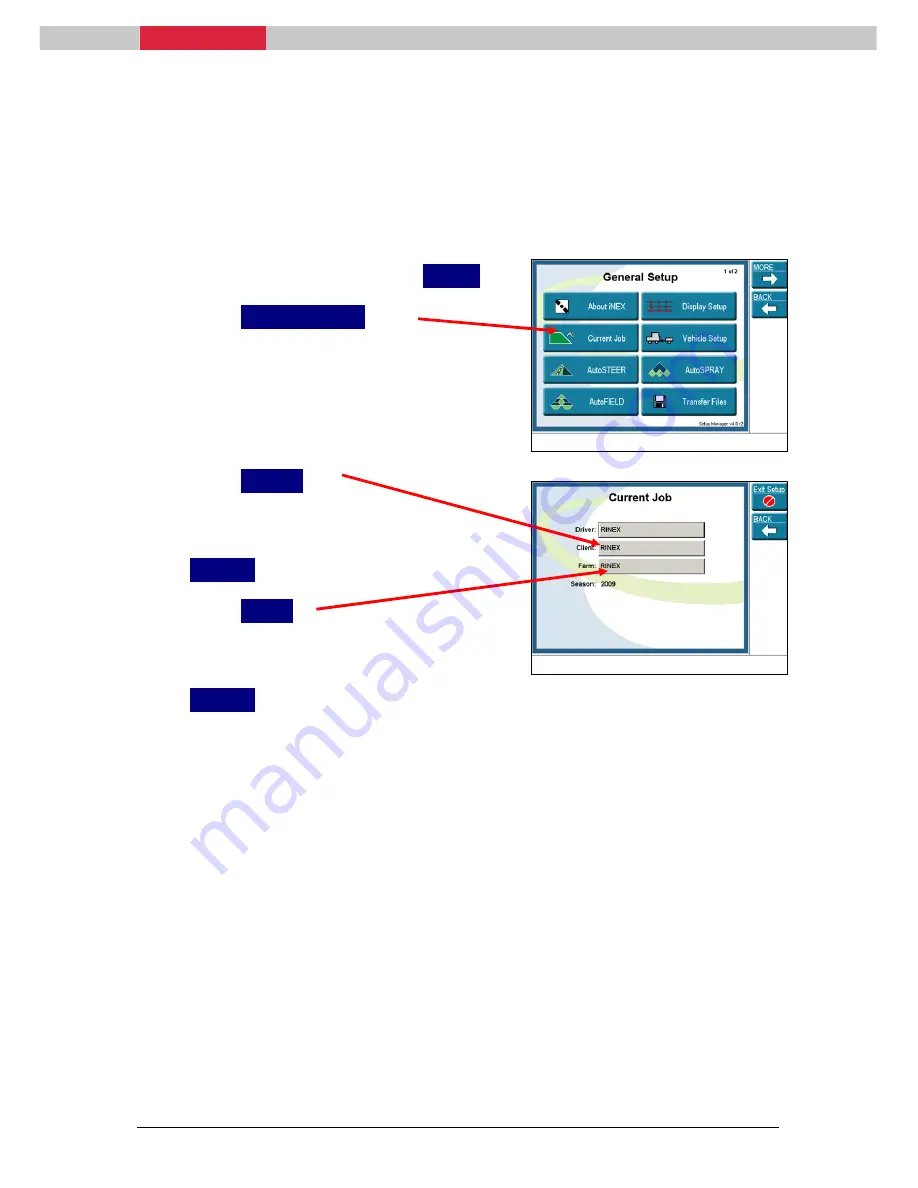
iNEX User Manual
Page
53 Rev
2
6.2
Selecting a Client & Farm
When using the iNEX with multiple Clients or Farms it is important that
these be selected as the Current Job before commencing any other work.
1.
From the Main menu press
SETUP
.
2.
Press
CURRENT JOB
.
3.
Press
CLIENT
.
4.
Select the required Client name by
pressing on it in the list then press
SELECT
.
5.
Press
FARM
.
6.
Select the required Farm name by
pressing on it in the list then press
SELECT
.
6.3
AutoFIELD
AutoFIELD is automatically enabled when the Advanced Data Recording
option is purchased. AutoFIELD automatically selects the current field the
vehicle is in by matching the current location to a farm map with field
boundaries recorded. By knowing the current field the iNEX can:
•
automatically load any treatments which are partially completed upon
return
•
ensure any planned treatments are being carried out in the correct
field
•
ensure all treatments carried out in the given field are recorded with
the correct field name






























