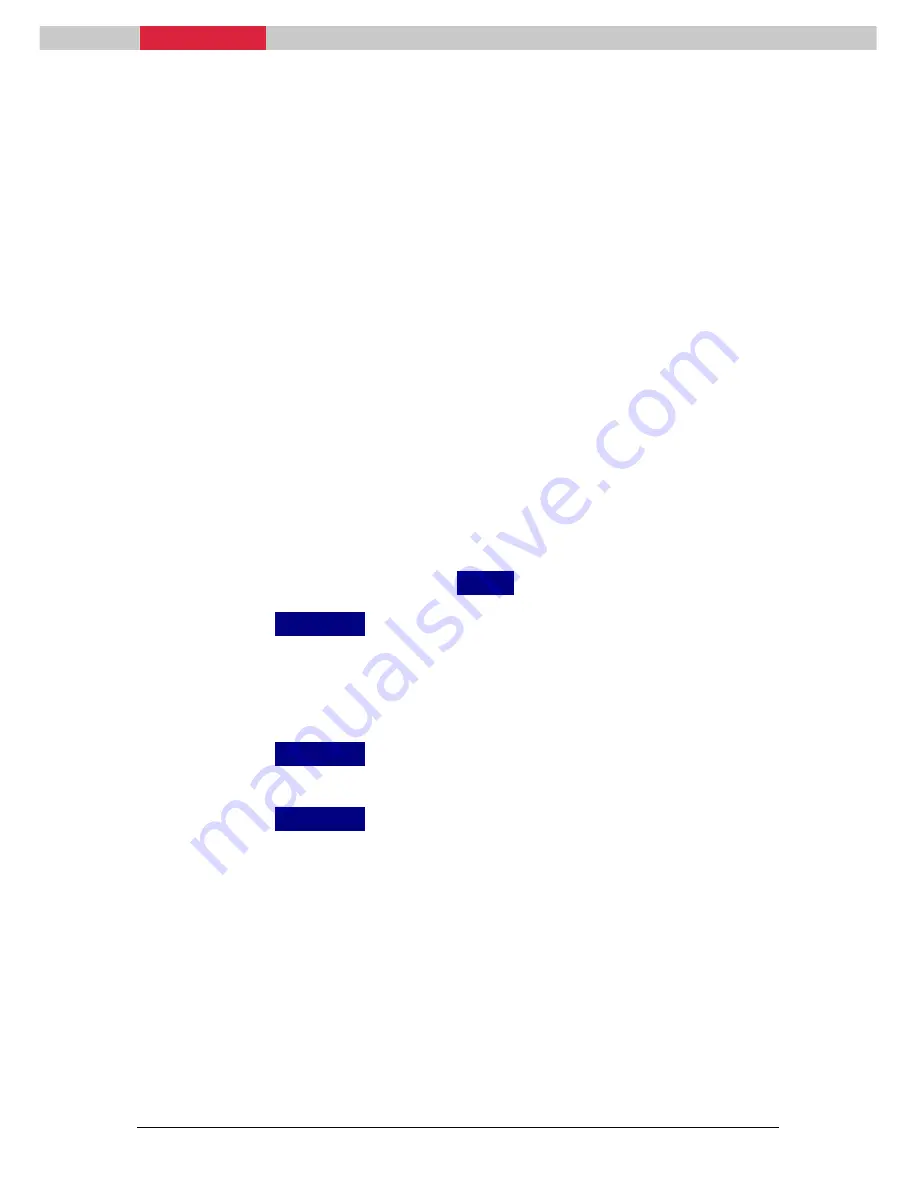
iNEX User Manual
Page
27 Rev
2
When the vehicle is moving a blue treatment swath will be left on the
screen while the master switch is ON. Turning the master switch OFF will
cause the system to stop recording the treatment.
3.6.4
Following A Guideline
With the field now cleared and understanding how to turn the treatment
recording ON and OFF the next step is to set a guideline to follow.
This example demonstrates how to set a parallel line and follow the
associated Guidance.
The iNEX can be configured for several different types of Guidance. By
default the system is setup to display Parallel and A+ Heading Guidance on
the Guide menu. The following steps assume the defaults have not been
changed. See section 4.2 Selecting Active Guidance Types for steps on
changing the Guidance types displayed on the Guide menu.
1.
Position the vehicle along a fence line or at the start of a row.
2.
From the Main menu press the
GUIDE
button.
3.
Press the
PARALLEL
button. A large black dot will be marked at the
position of the vehicle on the Map screen.
4.
Drive the vehicle to the other end of the field or row. No Guidance
will be provided as the line has not yet been defined.
5.
Press the
PARALLEL
button. Another large black dot will be marked
at the position of the vehicle on the Map screen.
6.
Press the
PARALLEL
button a third time to activate the guideline.
7.
To follow the next line simply turn the vehicle around and the
system will automatically jump to the next line or the nearest
available parallel line.






























