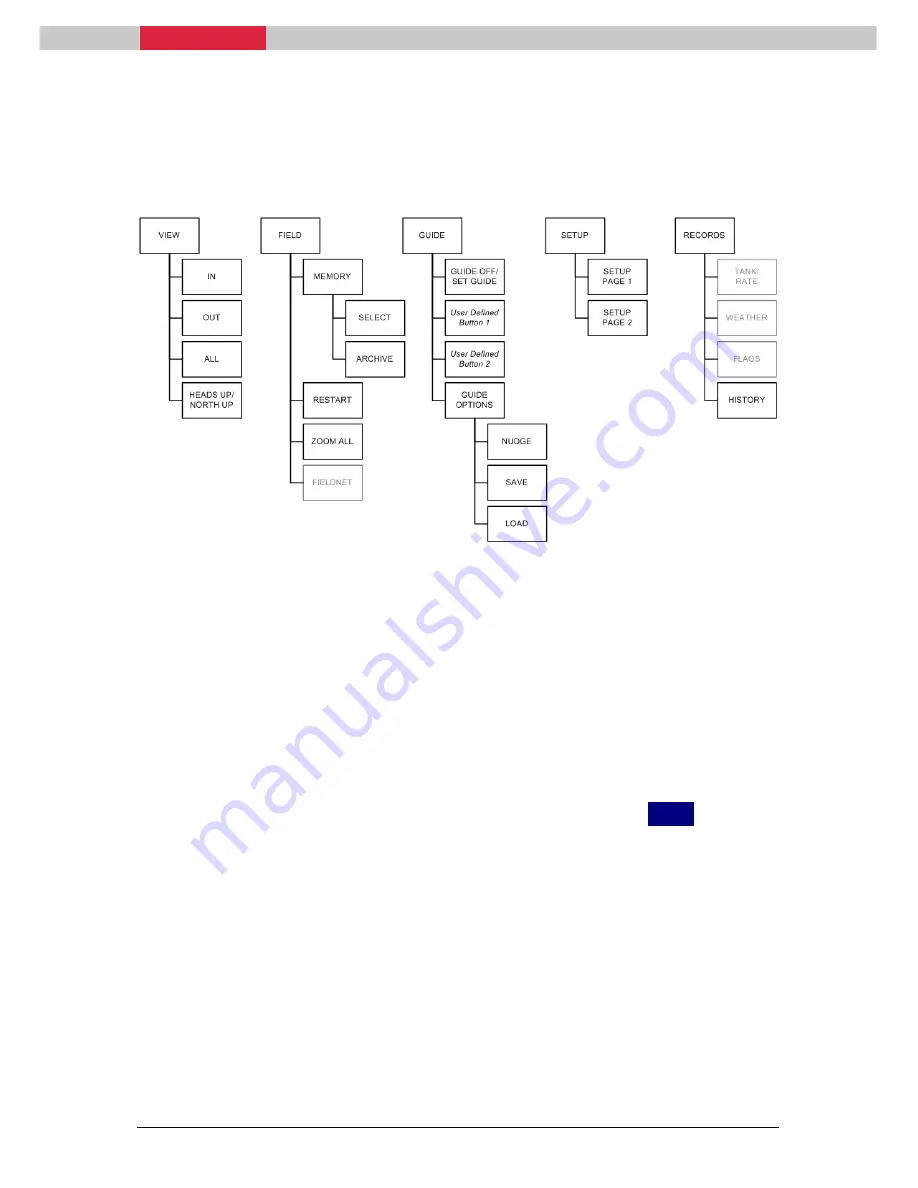
iNEX User Manual
Page
17 Rev
2
3.4
Basic
Menu
Layout
The iNEX is operated and configured by a menu system. The menus are
accessed by touching the appropriate part of the screen.
Touching any one of the menu buttons will either activate the function
associated with the button or lead to a sub-menu. A sub-menu is similar
to the main menu whereby touching the button may either activate a
function or lead to a further sub-menu.
This manual refers to the Main menu as that which is shown when the
system is first started.
A useful rule of thumb is that if the menu does not show a
BACK
button
then the system is at the Main menu.
One of the integral philosophies of the iNEX is that regardless of the
software options purchased the menu system should be essentially the
same. This is to ensure that as users’ requirements are expanded there is
a common structure and immediate recognition of the menu layout.
Consequently some of the buttons will have no effect in particular
configurations. In these cases the button colour is grey indicating to the
user that the button is not available or has no effect.






























