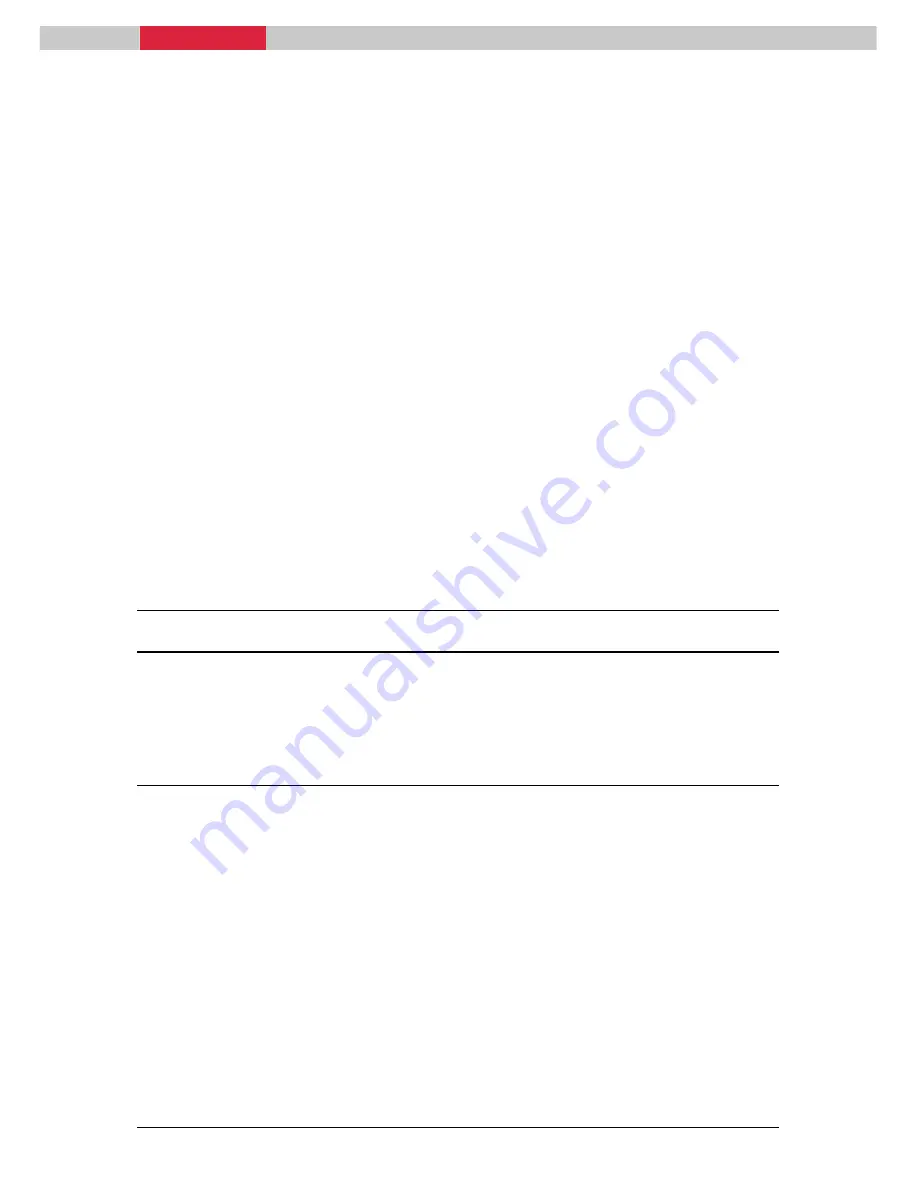
iNEX User Manual
Page
12 Rev
2
3.2
Shutting the iNEX Down
As with starting up, the iNEX may be shut down with either the power
button, or the vehicle ignition key.
3.2.1
Using the iNEX Power Button
Press and hold the iNEX Display power button until one beep is heard.
The iNEX will display a shutdown progress screen while it is saving data
and settings. At the completion of this process, power will be removed
from the system.
3.2.2
Using the Vehicle Ignition
If the iNEX has been correctly installed using the optional 3 wire power
cable, the system will shut down when the ignition key is turned OFF. No
user intervention is required.
Note: Do not turn the iNEX off by disconnecting cables. Shutting down the system in this way
may cause the loss of important information.
Note: If the iNEX does not respond to either the ignition switch or pressing the power button to
shut down, the user may choose to force a shut down. Press and hold the power button for
approximately five seconds, after which time the system will emit three beeps. Release the
power button and the system will turn off. Forcing a shut down should only be used as a last
resort, as data and settings may be lost as a result. If you regularly need to force a shutdown to
turn the iNEX off, it is recommended that you contact the point of purchase to correct the
source of the problem.






























