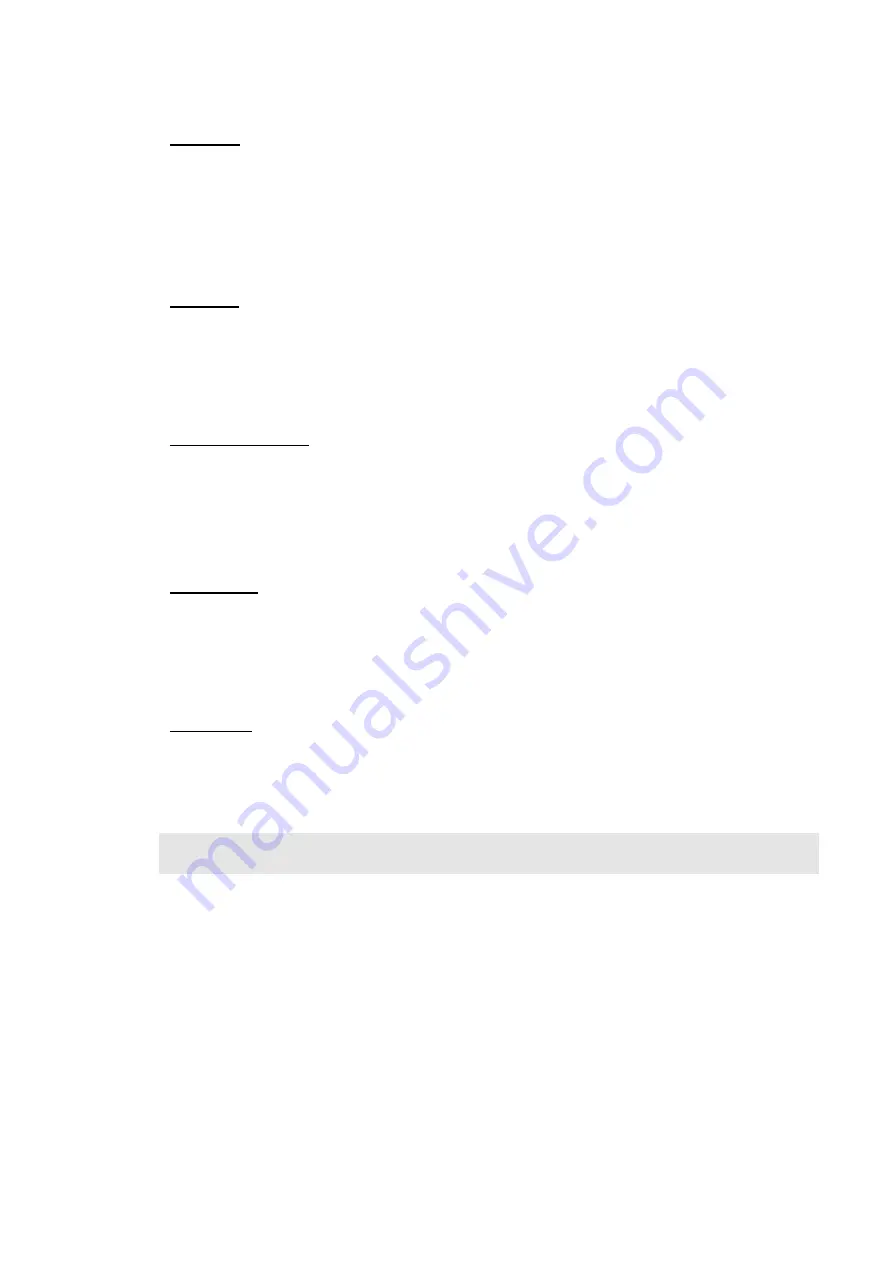
Surfaces
Press
Surfaces
if you want to measure surfaces. In this mode, measured data are rasterized
immediately after acquisition using the selected settings (see chapter 7.2.3). Besides, the value
for
Close gaps
will be used as well as the reflection filter defined in the materials editor (see
chapter 17.10).
Optionally you can select
Surfaces
in the
Measurement
toolbox by hitting
Surfaces
/
Features
.
Features
Press
Features
if you want to measure features like e.g. gaps or boundaries. In this mode,
measured data are not rasterized, but visualized as a point cloud.
Close gap
s will be
deactivated.
Optionally you can select
Features
in the
Measurement
toolbox by hitting
Surfaces
/
Features
.
Material selection
From the list of materials, select the one which resembles your object’s properties the most.
By default, the following materials are available:
Standard
,
Shiny bright
,
Dark
and
Shiny dark
.
You can add, modify or delete further materials using the
Material Editor
(see chapter 17.10).
Optionally you can select a material in the
Measurement
toolbox.
Close gaps
If gaps appear within a scan line, they can be filled automatically by means of interpolation.
Specify a value for the maximum gap size up to which a gap will be closed automatically.
This setting is useful when measuring surfaces like fabrics, felt, foam material or similar, and a
complete surface is required.
Line width
With this slider, you can reduce the width of the line to be scanned down to 40% of the
maximum width. By choosing a smaller line width, you can increase the line frequency.
Optionally you can modify the line width in the
Measurement
toolbox.
Note
Please note that the visible width of the laser line is not influenced by this setting.






























