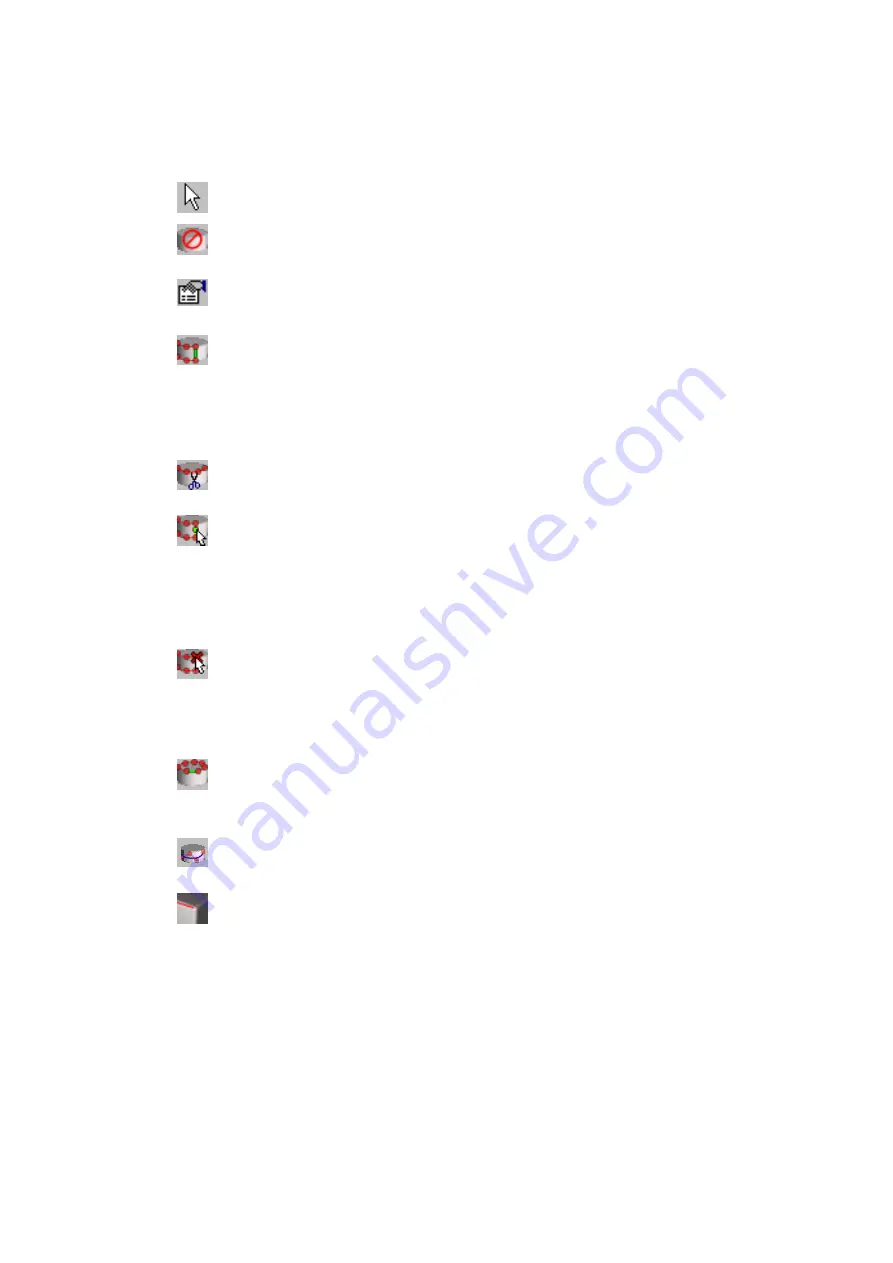
Please keep in mind that the smoothed line will be saved as a sampled polyline with
the original number of nodes.
Selection of any data objects (triangle meshes, feature lines, polylines, etc.)
With this button, all displayed triangle meshes can be hidden and shown again
later.
At present, there are no global settings for the processing of polylines and triangle
meshes.
With this button, you can combine two polylines into one. Select the first polyline
by clicking it in the 3D viewer. Then select the polyline you want to combine with
the first one. The two polylines will always be connected in the shortest possible
way. You can then select additional polylines that are to be added to the already
combined lines.
With this button, you can split a polyline. Click the polyline at the point where it is
to be split.
With this button, you can add new points to an existing polyline. Select the polyline
to which you want to add new points by clicking it in the 3D viewer. For a better
graphical representation, each point of the line is displayed as a small green sphere.
Now click points on the polyline. At the clicked points, new nodes are added to the
polyline.
With this button, you can delete points from the polyline. Select the polyline from
which the points are to be removed by clicking it in the 3D viewer. For a better
graphical representation, each point of the line is displayed as a small green sphere.
Then click those nodes of the line that are to be removed.
With this button, an open polyline can be closed. Select the polyline that is to be
closed by clicking it in the 3D viewer. If the selected polyline is already closed, a
warning message will be displayed.
With this button, you can convert a polyline to a NURBS curve. Click the polyline
you want to convert to a NURBS curve.
With this button, you can fit a plane into different – preferably planar – areas of the
object and intersect these planes. The result is a polyline along the intersection.
First, draw a polygon around the area of the object you want to use for fitting the
first plane. Then draw a polygon around the area of the object that is to define the
second plane. The two planes are automatically intersected.
The fitted planes are temporarily displayed as plane objects. It is recommended to
position the object in the best possible way in the 3D viewer before the
corresponding plane is fitted.






























