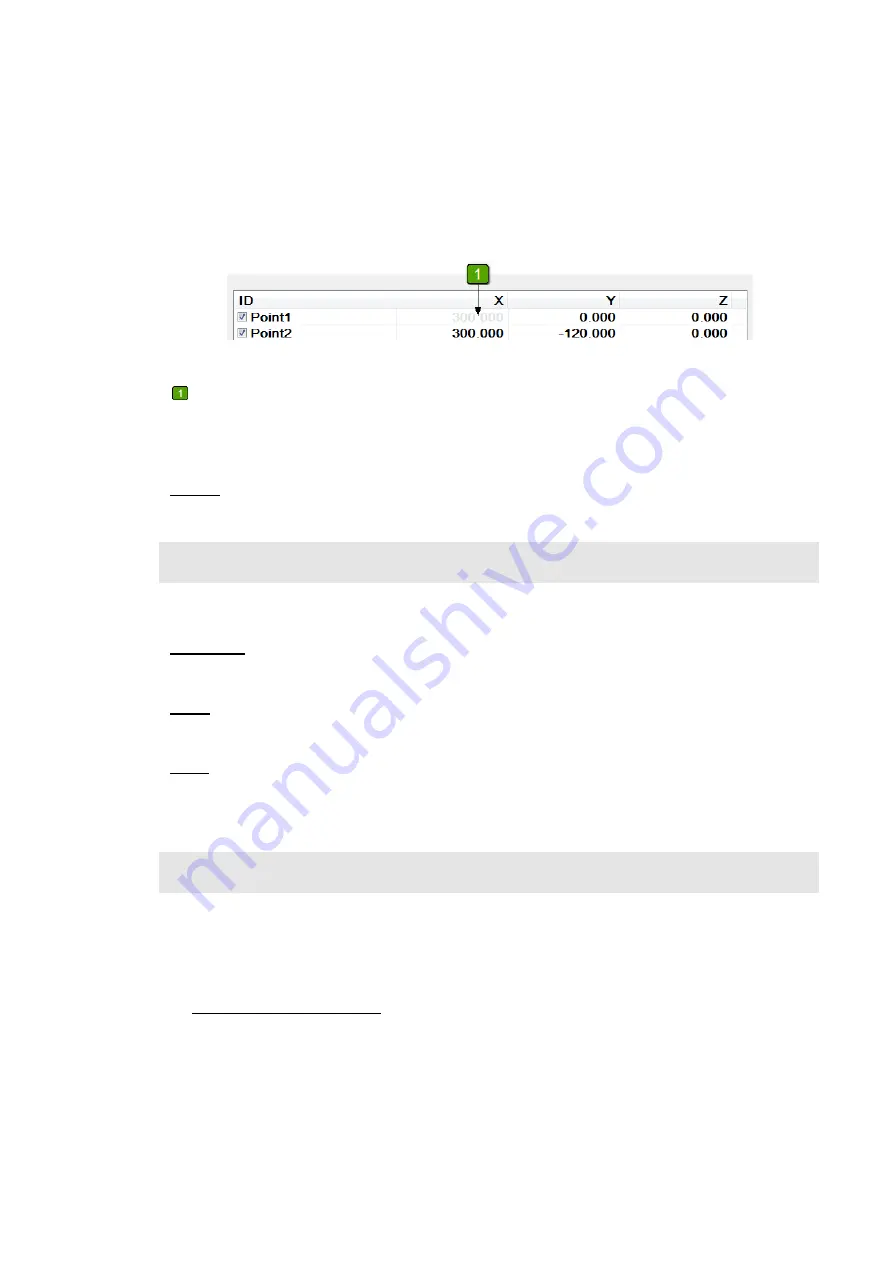
With the right mouse button, you can exclude individual coordinate components of a point
from the calculation. When you right-click the component of a point, its state changes from
active to passive, and vice versa. Use this possibility if not all coordinates of a nominal point
are known or are to be used.
Excluding the X coordinate of a nominal point
When you click an ID in the first column, the point is selected and the ID is displayed with a
blue background. You can use the input boxes to modify the point you last selected.
Delete
Use this button to delete the currently selected points from the list.
Note
You can also delete selected points by pressing <Del>.
Delete All
Use this button to delete all points in the list.
Load
Opens a file selection dialog to load a point list file.
Save
Opens a file selection dialog to save the point list file.
The
Next
button is available as soon as enough points or components have been selected.
Note
If you press Next without having excluded any coordinate components of a nominal point, you
will not be able to exclude them later. If this has become necessary, however, please close the
wizard and re-open it (save your nominal points beforehand, if required).
11.1.2.2 Measure the actual points
On this page, you create the corresponding measurement points for the points you selected on
the
Edit the nominal points
page.
The next steps in the wizard depend on whether you have excluded coordinate components of
the nominal point from the calculation.






























