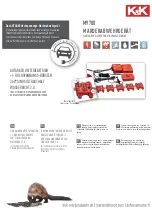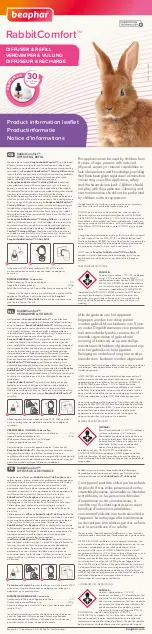Summary of Contents for FS-600
Page 1: ...Table of Contents Kyocera Laser Printer FS 600 User s Manual r r r r Italiano ...
Page 32: ...Names of Parts 1 10 Interior View Toner Container Release Lever Green Top Cover Process Unit ...
Page 77: ...List of Fonts 3 4 Resident Scalable Fonts 1 ...
Page 78: ...Chapter 3 Fonts 3 5 Resident Scalable Fonts 2 ...
Page 79: ...List of Fonts 3 6 KPDL Fonts 1 ...
Page 80: ...Chapter 3 Fonts 3 7 KPDL Fonts 2 ...
Page 107: ...Appendix A Printer Specifications A 1 Appendix A Printer Specifications ...
Page 110: ...Appendix B Paper Selection B 1 Appendix B Paper Selection ...
Page 137: ...Appendix D Indicators D 1 Appendix D Indicators ...
Page 142: ...Indicators D 6 Controller system error F3 error Please contact your Kyocera dealer ...