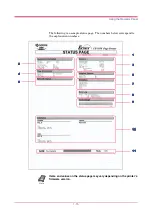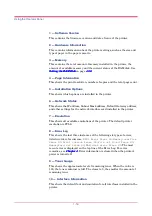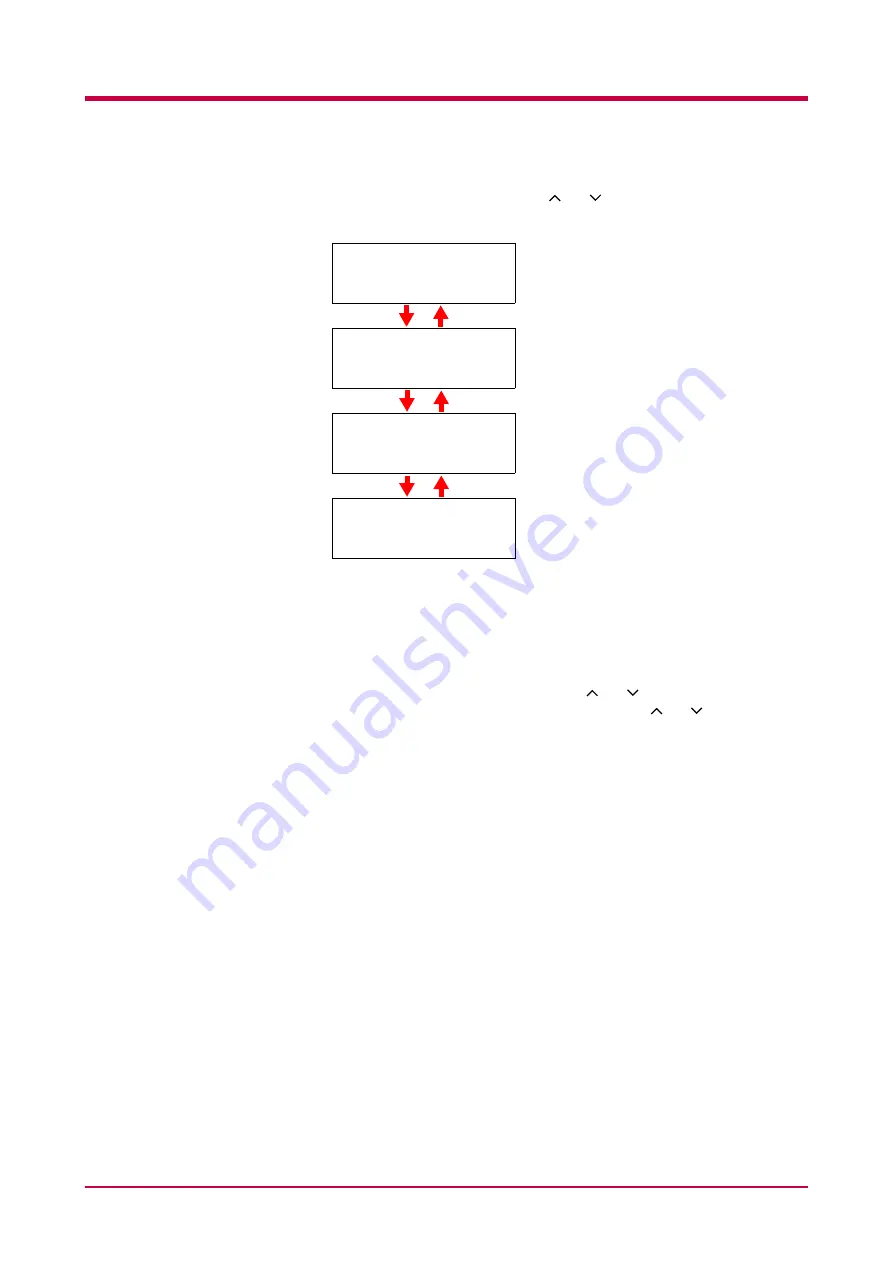
Using the Operator Panel
1-23
8
Press the > key. Each time the
or key is pressed, the item
changes as shown below.
9
Display the item to be set and press the
ENTER
key.
For
DHCP
, a question mark (
?
) appears. For
IP Address
,
Subnet
Mask
, and
Gateway
, the cursor (
_
) blinks.
10
For
DHCP
, select
On
or
Off
using the or key. For
IP Address
,
Subnet Mask
and
Gateway
addresses, press or key to change
the number (
000
to
255
) where the cursor is blinking. You can use
the > and < keys to move the cursor right and left.
To obtain these addresses, consult your network administrator.
11
Press the
ENTER
key.
12
Press the
MENU
key. The message display returns to
Ready
.
>>DHCP
On
>>IP Address
000.000.000.000
>>Subnet Mask
000.000.000.000
>>Gateway
000.000.000.000
Summary of Contents for FS-1050
Page 1: ...Page Printer Operation Guide Table of Contents ...
Page 23: ...Using the Operator Panel 1 13 Sample MENU MAP ...
Page 36: ...Using the Operator Panel 1 26 Sample Network STATUS PAGE ...
Page 47: ...Using the Operator Panel 1 37 List of Fonts ...
Page 173: ...List of Fonts A 5 Font number Font samples 70 71 72 73 74 75 76 77 78 79 80 ...
Page 174: ...List of Fonts A 6 Font KPDL Fonts 1 ...
Page 175: ...List of Fonts A 7 Font KPDL Fonts 2 ...
Page 199: ...D 1 Appendix D Printer Specifications D ...
Page 202: ...E 1 Appendix E Glossary E ...
Page 206: ...Index 1 Index ...
Page 209: ...1001TI ...