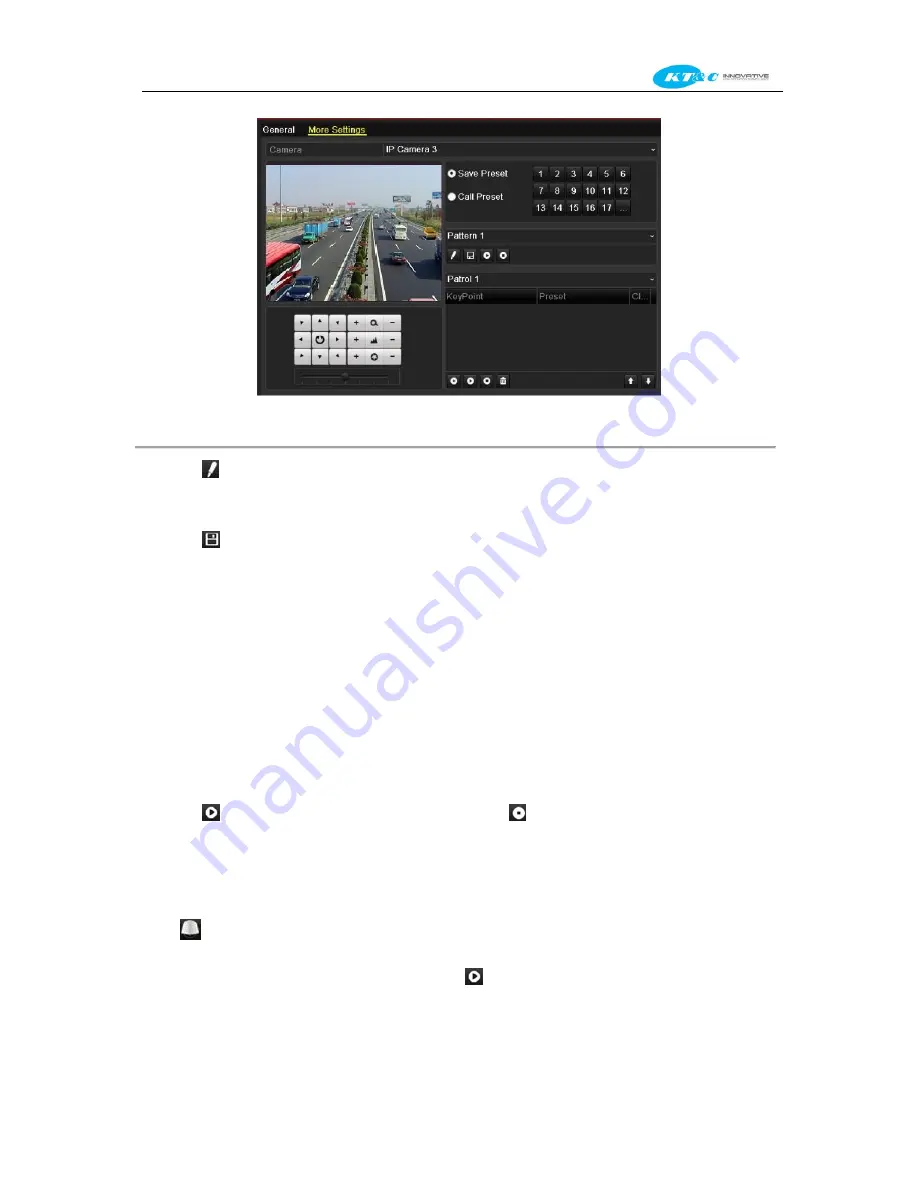
KNR-p4Px4 KNR-p16Px8 User Manual
50
Figure 4. 10
PTZ- Pattern
3.
Click
and use your mouse to drag the image or click the eight directional buttons in the control box under the
image to move the PTZ camera.
The movement of the PTZ is recorded as the pattern.
4.
Click
to save the pattern.
4.2.6
Calling Patterns
Purpose:
Follow the procedure to move the PTZ camera according to the predefined patterns.
Calling pattern in the PTZ setting interface
Steps:
1.
Enter the PTZ Control interface.
Menu>Camera>PTZ>More Settings
2.
Select the pattern number.
3.
Click
, then the PTZ moves according to the pattern. Click
to stop it.
Call pattern in live view mode
Steps:
1.
In the live view mode, press PTZ control on the front panel or on the remote control, or click PTZ Control icon
on the quick setting toolbar.
2.
And then choose
Pattern
on the control bar.
3.
Double click the pattern or select the pattern and click
to call it.
Summary of Contents for Omni-IP KNR-p16Px8
Page 1: ...KNR p4Px4 KNR p16Px8 Network Video Recorder User Manual...
Page 11: ...KNR p4Px4 KNR p16Px8 User Manual 11 Chapter 1 Introduction...
Page 19: ...KNR p4Px4 KNR p16Px8 User Manual 19 Chapter 2 Getting Started...
Page 34: ...KNR p4Px4 KNR p16Px8 User Manual 34 Chapter 3 Live View...
Page 39: ...KNR p4Px4 KNR p16Px8 User Manual 39 Figure 3 5 Live View Strategy...
Page 43: ...KNR p4Px4 KNR p16Px8 User Manual 43 Chapter 4 PTZ Controls...
Page 51: ...KNR p4Px4 KNR p16Px8 User Manual 51 Figure 4 11 PTZ Toolbar Pattern...
Page 53: ...KNR p4Px4 KNR p16Px8 User Manual 53 Chapter 5 Record Settings...
Page 73: ...KNR p4Px4 KNR p16Px8 User Manual 73 Chapter 6 Playback...
Page 86: ...KNR p4Px4 KNR p16Px8 User Manual 86...
Page 92: ...KNR p4Px4 KNR p16Px8 User Manual 92 Chapter 7 Backup...
Page 108: ...KNR p4Px4 KNR p16Px8 User Manual 108 Figure 7 31 USB Writer Management...
Page 109: ...KNR p4Px4 KNR p16Px8 User Manual 109 Chapter 8 Alarm Settings...
Page 114: ...KNR p4Px4 KNR p16Px8 User Manual 114 Figure 8 8 Copy Settings of Alarm Input...
Page 122: ...KNR p4Px4 KNR p16Px8 User Manual 122 Figure 8 17 Copy Settings of Alarm Output...
Page 124: ...KNR p4Px4 KNR p16Px8 User Manual 124 Chapter 9 Network Settings...
Page 144: ...KNR p4Px4 KNR p16Px8 User Manual 144 Chapter 10 HDD Management...
Page 149: ...KNR p4Px4 KNR p16Px8 User Manual 149 Figure 10 9 Initialize Added NetHDD...
Page 156: ...KNR p4Px4 KNR p16Px8 User Manual 156 Figure 10 19 View HDD Status 2...
Page 160: ...KNR p4Px4 KNR p16Px8 User Manual 160 Chapter 11 Camera Settings...
Page 164: ...KNR p4Px4 KNR p16Px8 User Manual 164 Chapter 12 NVR Management and Maintenance...
Page 175: ...KNR p4Px4 KNR p16Px8 User Manual 175 Chapter 13 Other Settings...
Page 184: ...KNR p4Px4 KNR p16Px8 User Manual 184 Appendix...






























