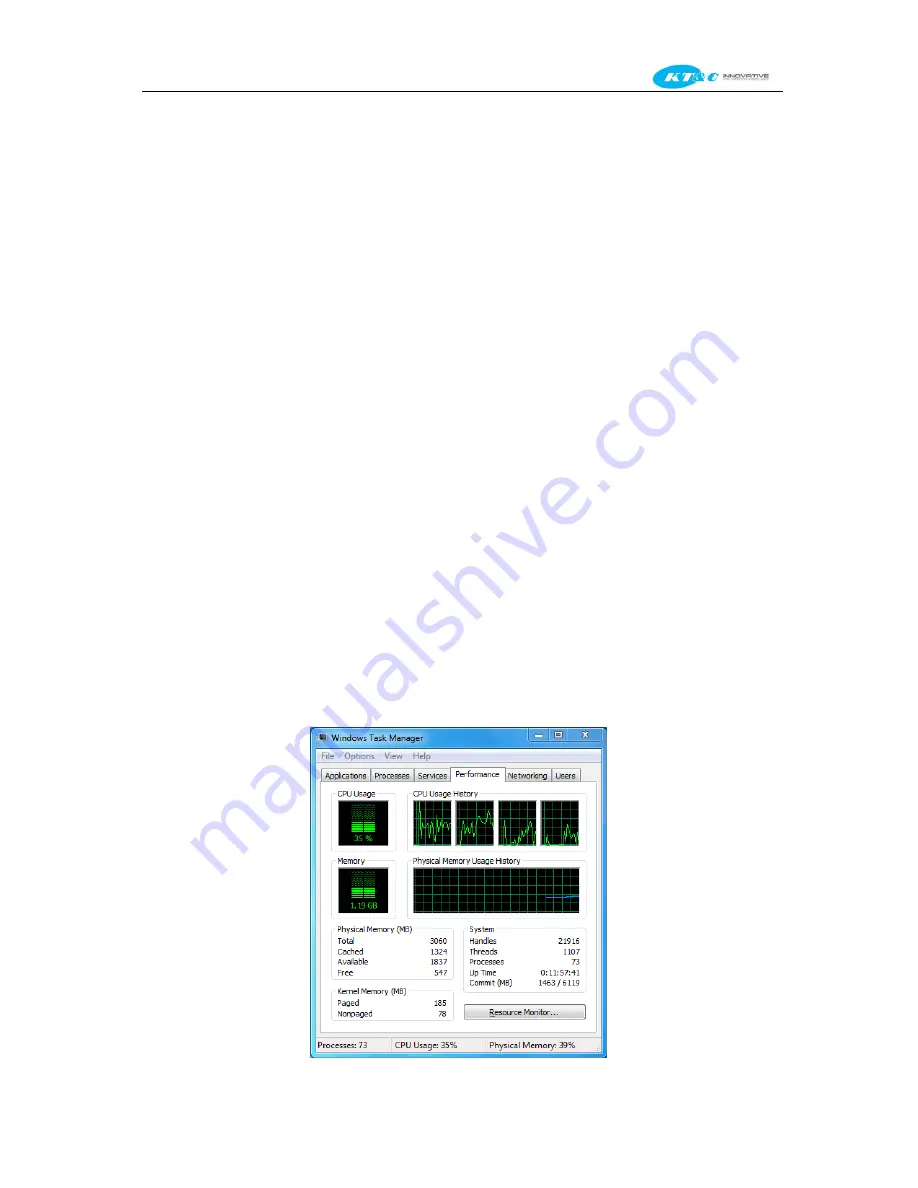
KNR-p4Px4 KNR-p16Px8 User Manual
189
one of Main Stream (Normal).
3.
Verify the frame rate is real-time frame rate.
Select “Menu > Record > Parameters > Record”, and set the Frame rate to Full Frame.
4.
Check if the fault is solved by the above steps.
If it is solved, finish the process.
If not, please contact the engineer from our manufacturer to do the further process.
Live view stuck when video output remotely via the Internet Explorer or platform software.
Possible Reasons:
a)
Poor network between NVR and IPC, and there exists packet loss during the transmission.
b)Poor network between NVR and PC, and there exists packet loss during the transmission.
c)
The performances of hardware are not good enough, including CPU, memory, etc..
Steps:
1.
Verify the network between NVR and IPC is connected.
1)
When image is stuck, connect the LAN ports on PC and the rear panel of NVR with the LAN cable.
2)
Go to the COMMAND screen (Start -> Run -> CMD -> Enter), and execute the ping command. execute the
command of “
ping
192.168.0.0
–l 1472 –f
”
(the IP address may change according to the real condition), and
check if there exists packet loss.
Note:
Simultaneously press
Ctrl
and
C
to exit the ping command.
2.
Verify the network between NVR and PC is connected.
1)
Open the cmd window in the Start menu, or you can press “R” shortcut key to open it.
2)
Use the ping command to send large packet to the NVR, execute the command of “ping 192.168.0.0 –l 1472
–f” (the IP address may change according to the real condition), and check if there exists packet loss.
Note:
Simultaneously press
Ctrl
and
C
to exit the ping command.
3.
Verify the hardware of the PC is good enough.
Simultaneously press
Ctrl
,
Alt
and
Delete
to enter the windows task management interface, as shown in the
following figure.
Summary of Contents for Omni-IP KNR-p16Px8
Page 1: ...KNR p4Px4 KNR p16Px8 Network Video Recorder User Manual...
Page 11: ...KNR p4Px4 KNR p16Px8 User Manual 11 Chapter 1 Introduction...
Page 19: ...KNR p4Px4 KNR p16Px8 User Manual 19 Chapter 2 Getting Started...
Page 34: ...KNR p4Px4 KNR p16Px8 User Manual 34 Chapter 3 Live View...
Page 39: ...KNR p4Px4 KNR p16Px8 User Manual 39 Figure 3 5 Live View Strategy...
Page 43: ...KNR p4Px4 KNR p16Px8 User Manual 43 Chapter 4 PTZ Controls...
Page 51: ...KNR p4Px4 KNR p16Px8 User Manual 51 Figure 4 11 PTZ Toolbar Pattern...
Page 53: ...KNR p4Px4 KNR p16Px8 User Manual 53 Chapter 5 Record Settings...
Page 73: ...KNR p4Px4 KNR p16Px8 User Manual 73 Chapter 6 Playback...
Page 86: ...KNR p4Px4 KNR p16Px8 User Manual 86...
Page 92: ...KNR p4Px4 KNR p16Px8 User Manual 92 Chapter 7 Backup...
Page 108: ...KNR p4Px4 KNR p16Px8 User Manual 108 Figure 7 31 USB Writer Management...
Page 109: ...KNR p4Px4 KNR p16Px8 User Manual 109 Chapter 8 Alarm Settings...
Page 114: ...KNR p4Px4 KNR p16Px8 User Manual 114 Figure 8 8 Copy Settings of Alarm Input...
Page 122: ...KNR p4Px4 KNR p16Px8 User Manual 122 Figure 8 17 Copy Settings of Alarm Output...
Page 124: ...KNR p4Px4 KNR p16Px8 User Manual 124 Chapter 9 Network Settings...
Page 144: ...KNR p4Px4 KNR p16Px8 User Manual 144 Chapter 10 HDD Management...
Page 149: ...KNR p4Px4 KNR p16Px8 User Manual 149 Figure 10 9 Initialize Added NetHDD...
Page 156: ...KNR p4Px4 KNR p16Px8 User Manual 156 Figure 10 19 View HDD Status 2...
Page 160: ...KNR p4Px4 KNR p16Px8 User Manual 160 Chapter 11 Camera Settings...
Page 164: ...KNR p4Px4 KNR p16Px8 User Manual 164 Chapter 12 NVR Management and Maintenance...
Page 175: ...KNR p4Px4 KNR p16Px8 User Manual 175 Chapter 13 Other Settings...
Page 184: ...KNR p4Px4 KNR p16Px8 User Manual 184 Appendix...





















