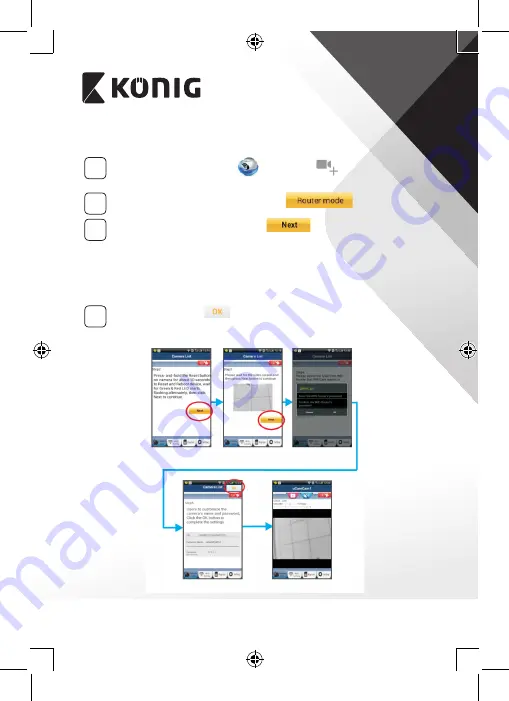
PORTUGUÊS
72
ANDROID (para a Apple, vá para: Passo 8)
Defina a câmara IP para ligar ao Router Wi‑Fi
4
Abra a aplicação “uCare Cam”
e seleccione:
no ecrã da
Janela de Lista de Câmaras (ver “Figura 1”).
5
No ecrã seguinte seleccione o separador:
6
Em seguida, seleccione o separador:
para ir para o passo
seguinte (ver “Figura 2”).
Siga as instruções na Janela de Lista de Câmaras, passo a passo (ver
“Figura 3” e “Figura 10”). Introduza uma palavra-passe e nome de
câmara pessoal (a predefinição é 0000).
Por motivos de segurança, recomendamos que altere a palavra-
passe predefinida após a configuração.
7
Clique no separador:
(ver “Figura 5”). A uCare Cam entrará
automaticamente na janela de visualização (consulte a “Figura 4”) e
o LED de estado da câmara IP apresentará uma cor laranja.
Figura 6
Figura 5
Figura 2
Figura 3
Figura 4
Summary of Contents for SAS-IPCAM115
Page 137: ...137 2 uCare Cam 0000 admin 0000 1 IP IP 1 DC DC IP LED IP 15 2 LED 15...
Page 142: ...142 11 13 12 14 IP Wi Fi 1 DC DC IP LED IP 15 2 LED 15...
Page 171: ...171 2 uCare Cam 0000 admin 0000 1 IP IP 1 IP IP 15 2 15 3 IP WPS 10 IP...
Page 172: ...172 ANDROID Apple 8 IP Wi Fi 4 uCare Cam 1 5 6 2 3 10 0000 7 5 uCare Cam 4 6 5 2 3 4...
Page 175: ...175 7 IP Wi Fi 1 2 IP Wi Fi IP Wi Fi 1 8 11 9 13 14 11 13 12 14...
Page 178: ...178 IP CD SAS IPCAM115 1 2 3 4 5 6 7 8 WPS 9 12...
Page 249: ...249 2 uCare Cam 0000 admin 0000 1 1 LED 15 2 LED 15...
Page 253: ...253 5 WPS Wi Fi WPS Wi Fi 6 Wi Fi Wi Fi 9 10 8 9 10 7 Wi Fi 1 2 Wi Fi LED LED 1 8 11 9 13 14...
Page 254: ...254 11 13 12 14 Wi Fi 1 LED 15 2 LED 15...
Page 256: ...256 4 17 18 16 17 18 APPLE 5 uCare Cam 6 7 Scan camera QR code QR 8 QR QR 9 UID ID QR DONE CD...















































