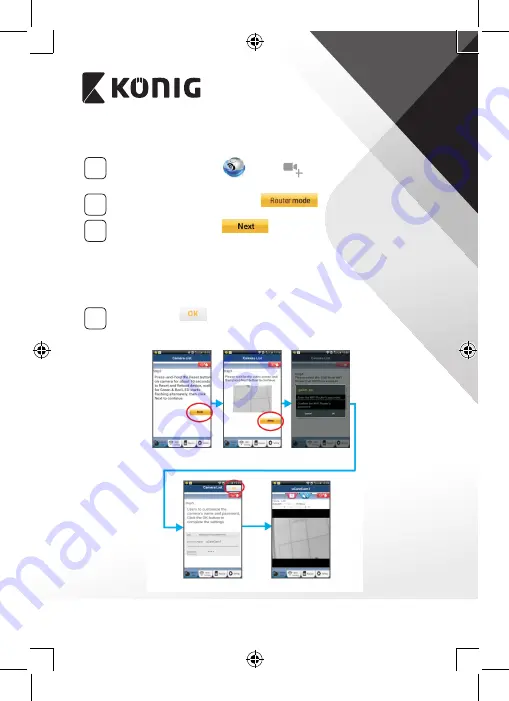
NORSK
161
ANDROID (for Apple gå til: Steg 8)
Sette opp IP‑kameraet med tilkobling til Wi‑Fi‑ruter
4
Åpne “uCare Cam”-appen
og velg:
på skjermen i
kameralistevinduet (se “Figur 1”).
5
I skjermbildet som vises, velger du:
6
Deretter velger du fanen:
for å gå videre til neste steg
(se “Figur 2”).
Følg instruksjonene i kameralistevinduet steg for steg (se “Figur 3”
og “Figur 10”). Velg et personlig kameranavn og passord (0000 som
standard).
Av sikkerhetsmessige årsaker anbefaler vi at du endrer
standardpassordet etter at du har satt opp kameraet.
7
Klikk på fanen:
(se “Figur 5”). uCare Cam vil automatisk åpne
visningsvinduet (se “Figur 4”), og IP-kameraets statuslampe blir
oransje.
Figur 6
Figur 5
Figur 2
Figur 3
Figur 4
Summary of Contents for SAS-IPCAM115
Page 137: ...137 2 uCare Cam 0000 admin 0000 1 IP IP 1 DC DC IP LED IP 15 2 LED 15...
Page 142: ...142 11 13 12 14 IP Wi Fi 1 DC DC IP LED IP 15 2 LED 15...
Page 171: ...171 2 uCare Cam 0000 admin 0000 1 IP IP 1 IP IP 15 2 15 3 IP WPS 10 IP...
Page 172: ...172 ANDROID Apple 8 IP Wi Fi 4 uCare Cam 1 5 6 2 3 10 0000 7 5 uCare Cam 4 6 5 2 3 4...
Page 175: ...175 7 IP Wi Fi 1 2 IP Wi Fi IP Wi Fi 1 8 11 9 13 14 11 13 12 14...
Page 178: ...178 IP CD SAS IPCAM115 1 2 3 4 5 6 7 8 WPS 9 12...
Page 249: ...249 2 uCare Cam 0000 admin 0000 1 1 LED 15 2 LED 15...
Page 253: ...253 5 WPS Wi Fi WPS Wi Fi 6 Wi Fi Wi Fi 9 10 8 9 10 7 Wi Fi 1 2 Wi Fi LED LED 1 8 11 9 13 14...
Page 254: ...254 11 13 12 14 Wi Fi 1 LED 15 2 LED 15...
Page 256: ...256 4 17 18 16 17 18 APPLE 5 uCare Cam 6 7 Scan camera QR code QR 8 QR QR 9 UID ID QR DONE CD...
















































