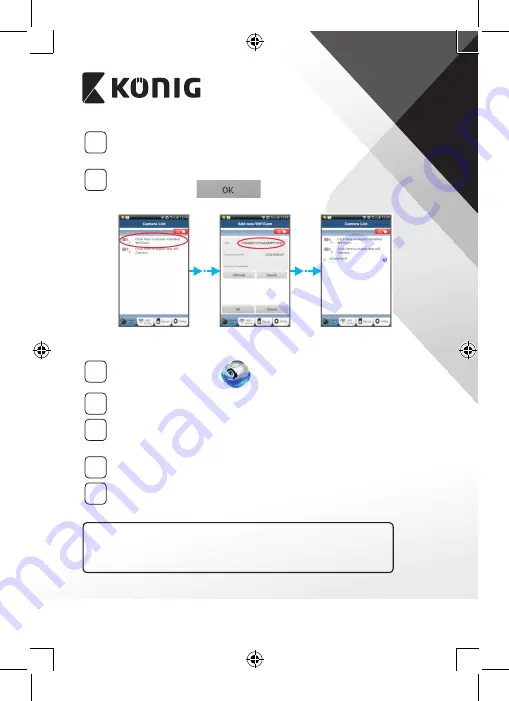
ITALIANO
54
3
Individuate il codice QR sul retro della telecamera IP e scansionatelo.
Una volta scansionato il codice QR, l’UID (Unique ID code) apparirà
sulla schermata del vostro dispositivo (vedi “Figura 17”).
4
Inserite un nome e una password personalizzati per la telecamera e
toccate il pulsante:
(vedi “Figura 17”).
La nuova telecamera verrà aggiunta all’elenco (vedi “Figura 18”).
Figura 16
Figura 17
Figura 18
APPLE
5
Aprite l’app “uCare Cam”.
6
Selezionate, nella schermata con l'elenco delle telecamere, il segno
“+” in alto a destra dello schermo.
7
Selezionate l’opzione “Scan camera QR code”.
Nota: dovete avere uno scanner per codici QR installato sul vostro
dispositivo.
8
Individuate il codice QR sul retro della telecamera IP e
scansionatelo.
9
Una volta scansionato il codice QR, apparirà l’UID (Unique ID code).
Inserite un nome personalizzato per la telecamera e toccate “DONE”
sulla parte in alto a destra dello schermo.
Per ulteriori spiegazioni sull’app, la telecamera IP e le FAQ, consultate
il manuale COMPLETO (solo in inglese) contenuto nel CD in dotazione
con questo prodotto.
Summary of Contents for SAS-IPCAM115
Page 137: ...137 2 uCare Cam 0000 admin 0000 1 IP IP 1 DC DC IP LED IP 15 2 LED 15...
Page 142: ...142 11 13 12 14 IP Wi Fi 1 DC DC IP LED IP 15 2 LED 15...
Page 171: ...171 2 uCare Cam 0000 admin 0000 1 IP IP 1 IP IP 15 2 15 3 IP WPS 10 IP...
Page 172: ...172 ANDROID Apple 8 IP Wi Fi 4 uCare Cam 1 5 6 2 3 10 0000 7 5 uCare Cam 4 6 5 2 3 4...
Page 175: ...175 7 IP Wi Fi 1 2 IP Wi Fi IP Wi Fi 1 8 11 9 13 14 11 13 12 14...
Page 178: ...178 IP CD SAS IPCAM115 1 2 3 4 5 6 7 8 WPS 9 12...
Page 249: ...249 2 uCare Cam 0000 admin 0000 1 1 LED 15 2 LED 15...
Page 253: ...253 5 WPS Wi Fi WPS Wi Fi 6 Wi Fi Wi Fi 9 10 8 9 10 7 Wi Fi 1 2 Wi Fi LED LED 1 8 11 9 13 14...
Page 254: ...254 11 13 12 14 Wi Fi 1 LED 15 2 LED 15...
Page 256: ...256 4 17 18 16 17 18 APPLE 5 uCare Cam 6 7 Scan camera QR code QR 8 QR QR 9 UID ID QR DONE CD...
















































