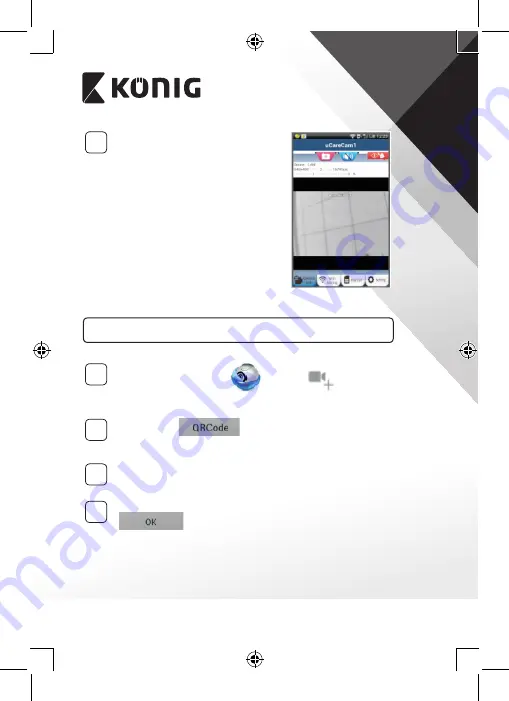
ENGLISH
8
3
Searching Wi‑Fi Router
The status LED will flash green until the
Wi-Fi router is found (up to 5 minutes).
Once the router is found, the status LED
will become orange.
If the IP camera cannot connect to the
Wi-Fi router, please check the Wi-Fi
router status or re-install.
In the app, select the camera name
that is shown in the Camera List, and
the viewing window will open (see
Figure 15
Add already installed IP camera to the app
ANDROID (for Apple go to: Step 5)
1
Open the “uCare Cam” app
and select:
in the
Camera List Window screen (see “Figure 16”) for adding an IP
camera.
2
Select the tab:
Your device will now enter the QR code mode.
Note: you need to have a QR code scanner installed on your device.
3
Locate the QR code on the backside of the IP camera and scan the
QR code. After scanning the QR code, the UID (Unique ID code)
appears in the screen of your device (see “Figure 17”).
4
Enter a personal camera name and password and select the tab:
(see “Figure 17”).
The new camera will be added to the list (see “Figure 18”).
Summary of Contents for SAS-IPCAM115
Page 137: ...137 2 uCare Cam 0000 admin 0000 1 IP IP 1 DC DC IP LED IP 15 2 LED 15...
Page 142: ...142 11 13 12 14 IP Wi Fi 1 DC DC IP LED IP 15 2 LED 15...
Page 171: ...171 2 uCare Cam 0000 admin 0000 1 IP IP 1 IP IP 15 2 15 3 IP WPS 10 IP...
Page 172: ...172 ANDROID Apple 8 IP Wi Fi 4 uCare Cam 1 5 6 2 3 10 0000 7 5 uCare Cam 4 6 5 2 3 4...
Page 175: ...175 7 IP Wi Fi 1 2 IP Wi Fi IP Wi Fi 1 8 11 9 13 14 11 13 12 14...
Page 178: ...178 IP CD SAS IPCAM115 1 2 3 4 5 6 7 8 WPS 9 12...
Page 249: ...249 2 uCare Cam 0000 admin 0000 1 1 LED 15 2 LED 15...
Page 253: ...253 5 WPS Wi Fi WPS Wi Fi 6 Wi Fi Wi Fi 9 10 8 9 10 7 Wi Fi 1 2 Wi Fi LED LED 1 8 11 9 13 14...
Page 254: ...254 11 13 12 14 Wi Fi 1 LED 15 2 LED 15...
Page 256: ...256 4 17 18 16 17 18 APPLE 5 uCare Cam 6 7 Scan camera QR code QR 8 QR QR 9 UID ID QR DONE CD...























