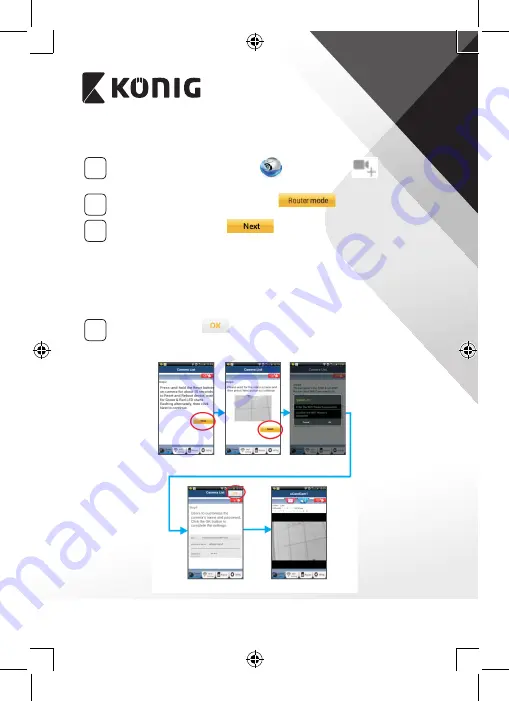
FRANÇAIS
27
ANDROID (sous Apple, allez à : Étape 8)
Configurez la caméra IP pour la connecter au routeur Wi‑Fi
4
Ouvrez l'application « uCare Cam »
et sélectionnez :
à
l’écran de la fenêtre Camera List (Liste des caméras) (voir “Figure 1”).
5
À l'écran suivant, sélectionnez l'onglet :
6
Puis sélectionnez l'onglet :
pour passer à l’étape
suivante (voir “Figure 2”).
Suivez les instructions de la fenêtre Camera List (Liste des caméras)
étape par étape (voir “Figure 3” et “Figure 10”). Saisissez un nom
et un mot de passe personnels pour la caméra (mot de passe par
défaut : 0000).
Nous vous conseillons de changer le mot de passe par défaut après
l'installation pour des raisons de sécurité.
7
Cliquez sur l'onglet :
(voir “Figure 5”). L'application uCare
Cam passera automatiquement à la fenêtre de visualisation
(voir “Figure 4”) et le voyant LED de l’état passera à l'orange.
Figure 6
Figure 5
Figure 2
Figure 3
Figure 4
Summary of Contents for SAS-IPCAM115
Page 137: ...137 2 uCare Cam 0000 admin 0000 1 IP IP 1 DC DC IP LED IP 15 2 LED 15...
Page 142: ...142 11 13 12 14 IP Wi Fi 1 DC DC IP LED IP 15 2 LED 15...
Page 171: ...171 2 uCare Cam 0000 admin 0000 1 IP IP 1 IP IP 15 2 15 3 IP WPS 10 IP...
Page 172: ...172 ANDROID Apple 8 IP Wi Fi 4 uCare Cam 1 5 6 2 3 10 0000 7 5 uCare Cam 4 6 5 2 3 4...
Page 175: ...175 7 IP Wi Fi 1 2 IP Wi Fi IP Wi Fi 1 8 11 9 13 14 11 13 12 14...
Page 178: ...178 IP CD SAS IPCAM115 1 2 3 4 5 6 7 8 WPS 9 12...
Page 249: ...249 2 uCare Cam 0000 admin 0000 1 1 LED 15 2 LED 15...
Page 253: ...253 5 WPS Wi Fi WPS Wi Fi 6 Wi Fi Wi Fi 9 10 8 9 10 7 Wi Fi 1 2 Wi Fi LED LED 1 8 11 9 13 14...
Page 254: ...254 11 13 12 14 Wi Fi 1 LED 15 2 LED 15...
Page 256: ...256 4 17 18 16 17 18 APPLE 5 uCare Cam 6 7 Scan camera QR code QR 8 QR QR 9 UID ID QR DONE CD...
















































