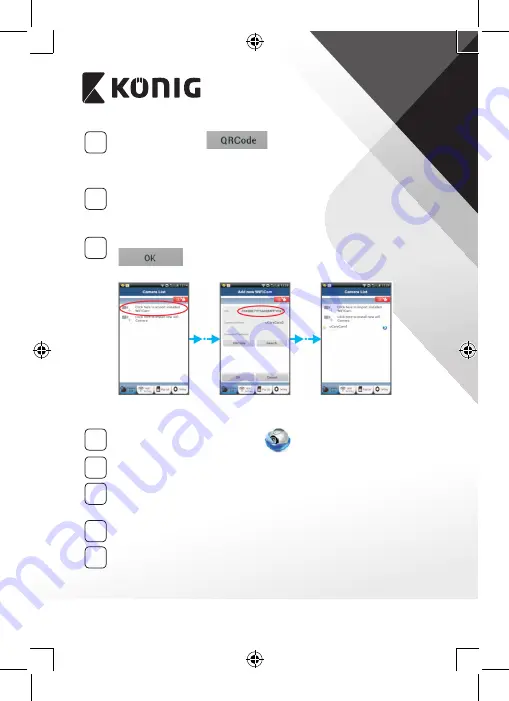
РУССКИЙ
177
2
Нажмите на вкладку
Устройство перейдет в режим считывания QR-кода.
Примечание: устройство должно быть оборудовано
программой считывания QR-кода.
3
Считайте QR-код, находящийся на тыльной стороне корпуса
IP-камеры. После считывания QR-кода на экране устройства
отобразится уникальный идентификационный код UID
(см. “Рис. 17”).
4
Укажите имя камеры и пароль, после чего нажмите на вкладку
(см. “Рис. 17”).
В списке появится новая камера (см. “Рис. 18”).
Рис. 16
Рис. 17
Рис. 18
APPLE
5
Откройте приложение uCare Cam.
6
В окне «Список камер» нажмите на значок «+» в правой нижней
части экрана.
7
Выберите пункт «Scan camera QR code».
Примечание: устройство должно быть оборудовано
программой считывания QR-кода.
8
Считайте QR-код, находящийся на тыльной стороне корпуса
IP-камеры.
9
После считывания QR-кода отобразится уникальный
идентификационный код UID.
Укажите имя камеры и нажмите кнопку «DONE» в правой
верхней части экрана.
Summary of Contents for SAS-IPCAM115
Page 137: ...137 2 uCare Cam 0000 admin 0000 1 IP IP 1 DC DC IP LED IP 15 2 LED 15...
Page 142: ...142 11 13 12 14 IP Wi Fi 1 DC DC IP LED IP 15 2 LED 15...
Page 171: ...171 2 uCare Cam 0000 admin 0000 1 IP IP 1 IP IP 15 2 15 3 IP WPS 10 IP...
Page 172: ...172 ANDROID Apple 8 IP Wi Fi 4 uCare Cam 1 5 6 2 3 10 0000 7 5 uCare Cam 4 6 5 2 3 4...
Page 175: ...175 7 IP Wi Fi 1 2 IP Wi Fi IP Wi Fi 1 8 11 9 13 14 11 13 12 14...
Page 178: ...178 IP CD SAS IPCAM115 1 2 3 4 5 6 7 8 WPS 9 12...
Page 249: ...249 2 uCare Cam 0000 admin 0000 1 1 LED 15 2 LED 15...
Page 253: ...253 5 WPS Wi Fi WPS Wi Fi 6 Wi Fi Wi Fi 9 10 8 9 10 7 Wi Fi 1 2 Wi Fi LED LED 1 8 11 9 13 14...
Page 254: ...254 11 13 12 14 Wi Fi 1 LED 15 2 LED 15...
Page 256: ...256 4 17 18 16 17 18 APPLE 5 uCare Cam 6 7 Scan camera QR code QR 8 QR QR 9 UID ID QR DONE CD...
















































