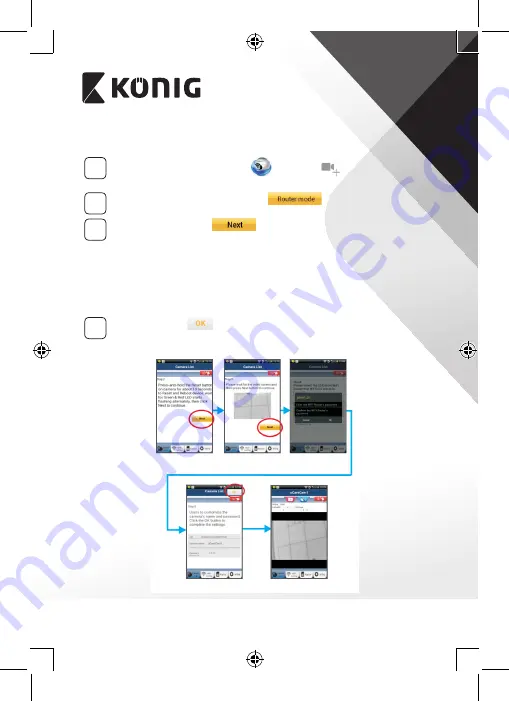
ROMÂNĂ
127
ANDROID (pentru Apple mergeţi la: Pasul 8)
Setaţi camera IP să se conecteze la Router‑ul Wi‑Fi
4
Deschideţi aplicaţia „uCare Cam”
şi selectaţi:
în ecranul
ferestrei Listă Cameră (consultaţi “Figura 1”).
5
În ecranul următor selectaţi butonul:
6
Apoi selectaţi butonul:
pentru a trece la pasul următor
(consultaţi “Figura 2”).
Urmaţi instrucţiunile din fereastra Listă Cameră pas cu pas
(consultaţi “Figura 3” şi “Figura 10”). Introduceţi un nume
personalizat pentru camera dumneavoastră şi o parolă (implicit
0000).
Vă recomandăm să schimbaţi parola implicită după setare din
motive de securitate.
7
Apăsaţi butonul:
(consultaţi “Figura 5”). Aplicaţia uCare Cam
va deschide automat fereastra de vizualizare (a se vedea “Figura 4”)
şi LED-ul de stare al camerei IP va deveni portocaliu.
Figura 6
Figura 5
Figura 2
Figura 3
Figura 4
Summary of Contents for SAS-IPCAM115
Page 137: ...137 2 uCare Cam 0000 admin 0000 1 IP IP 1 DC DC IP LED IP 15 2 LED 15...
Page 142: ...142 11 13 12 14 IP Wi Fi 1 DC DC IP LED IP 15 2 LED 15...
Page 171: ...171 2 uCare Cam 0000 admin 0000 1 IP IP 1 IP IP 15 2 15 3 IP WPS 10 IP...
Page 172: ...172 ANDROID Apple 8 IP Wi Fi 4 uCare Cam 1 5 6 2 3 10 0000 7 5 uCare Cam 4 6 5 2 3 4...
Page 175: ...175 7 IP Wi Fi 1 2 IP Wi Fi IP Wi Fi 1 8 11 9 13 14 11 13 12 14...
Page 178: ...178 IP CD SAS IPCAM115 1 2 3 4 5 6 7 8 WPS 9 12...
Page 249: ...249 2 uCare Cam 0000 admin 0000 1 1 LED 15 2 LED 15...
Page 253: ...253 5 WPS Wi Fi WPS Wi Fi 6 Wi Fi Wi Fi 9 10 8 9 10 7 Wi Fi 1 2 Wi Fi LED LED 1 8 11 9 13 14...
Page 254: ...254 11 13 12 14 Wi Fi 1 LED 15 2 LED 15...
Page 256: ...256 4 17 18 16 17 18 APPLE 5 uCare Cam 6 7 Scan camera QR code QR 8 QR QR 9 UID ID QR DONE CD...
















































