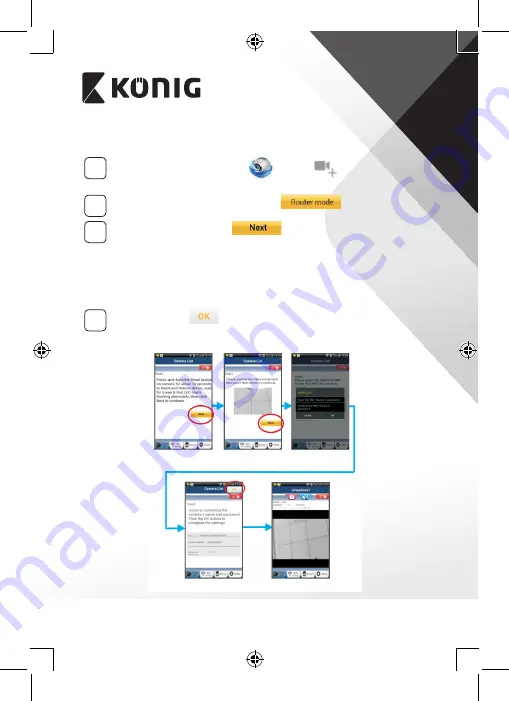
POLSKI
262
ANDROID (w przypadku Apple przejść do: kroku 8)
Ustawianie kamery IP na połączenie z routerem Wi‑Fi
4
Otworzyć aplikację „uCare Cam”
i wybrać:
na ekranie
w oknie listy kamer (patrz “Rysunek 1”).
5
Na poniższym ekranie wybrać zakładkę:
6
Następnie wybrać zakładkę:
aby przejść do następnego
kroku (patrz “Rysunek 2”).
Postępować po kolei zgodnie z instrukcjami w oknie listy kamer
(patrz “Rysunek 3” i “Rysunek 10”). Wpisać osobistą nazwę kamery i
hasło (standardowo 0000).
Po zakończeniu konfiguracji pojawi się informacja zachęcająca do
zmiany standardowego hasła ze względów bezpieczeństwa.
7
Kliknąć zakładkę:
(patrz “Rysunek 5”). uCare Cam przejdzie
automatycznie do okna przeglądania (patrz “Rysunek 4”), a dioda
LED stanu kamery IP zmieni kolor na pomarańczowy.
Rysunek 6
Rysunek 5
Rysunek 2
Rysunek 3
Rysunek 4
Summary of Contents for SAS-IPCAM115
Page 137: ...137 2 uCare Cam 0000 admin 0000 1 IP IP 1 DC DC IP LED IP 15 2 LED 15...
Page 142: ...142 11 13 12 14 IP Wi Fi 1 DC DC IP LED IP 15 2 LED 15...
Page 171: ...171 2 uCare Cam 0000 admin 0000 1 IP IP 1 IP IP 15 2 15 3 IP WPS 10 IP...
Page 172: ...172 ANDROID Apple 8 IP Wi Fi 4 uCare Cam 1 5 6 2 3 10 0000 7 5 uCare Cam 4 6 5 2 3 4...
Page 175: ...175 7 IP Wi Fi 1 2 IP Wi Fi IP Wi Fi 1 8 11 9 13 14 11 13 12 14...
Page 178: ...178 IP CD SAS IPCAM115 1 2 3 4 5 6 7 8 WPS 9 12...
Page 249: ...249 2 uCare Cam 0000 admin 0000 1 1 LED 15 2 LED 15...
Page 253: ...253 5 WPS Wi Fi WPS Wi Fi 6 Wi Fi Wi Fi 9 10 8 9 10 7 Wi Fi 1 2 Wi Fi LED LED 1 8 11 9 13 14...
Page 254: ...254 11 13 12 14 Wi Fi 1 LED 15 2 LED 15...
Page 256: ...256 4 17 18 16 17 18 APPLE 5 uCare Cam 6 7 Scan camera QR code QR 8 QR QR 9 UID ID QR DONE CD...
















































