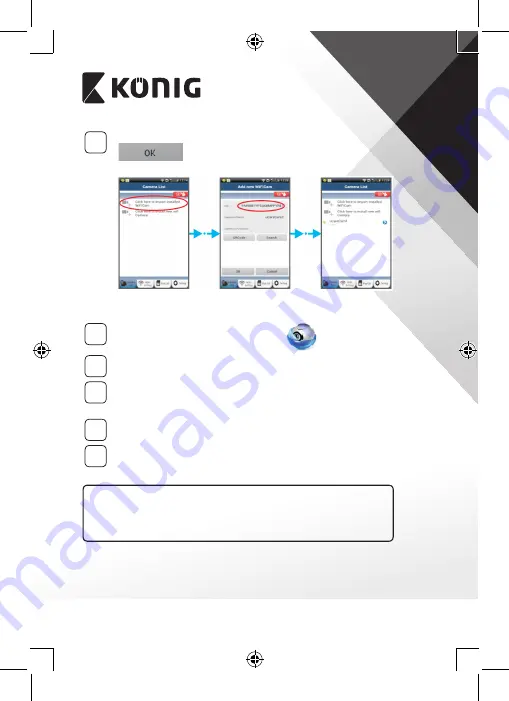
LATVIEŠU
222
4
Ievadiet kameras nosaukumu un paroli un izvēlieties ieliktni:
(sk. “17.zīm”).
Jaunā kamera tiks iekļauta sarakstā (sk. “18.zīm”).
16.zīm
17.zīm
18.zīm
APPLE
5
Atveriet lietojumprogrammu uCare Cam.
6
Kameru saraksta logā izvēlieties zīmi „+” ekrāna augšdaļā pa labi.
7
Izvēlieties opciju „Scan camera QR code”.
Piezīme: šim nolūkam jūsu iekārtā ir jābūt instalētam QR kodu
skenerim.
8
Sameklējiet QR kodu IP kameras aizmugures daļā un noskenējiet
QR kodu.
9
Pēc QR koda noskenēšanas parādīsies UID (unikālais ID kods).
Ievadiet kameras nosaukumu un izvēlieties “DONE” ekrāna augšdaļā
pa labi.
Sīkāka informācija par lietojumprogrammu, IP kameru un atbildes
uz visbiežāk uzdotajiem jautājumiem sniegtas pilnajā ekspluatācijas
instrukcijā (tikai angļu valodā) CD diskā, kas iekļauts šīs iekārtas
piegādes komplektā.
Summary of Contents for SAS-IPCAM115
Page 137: ...137 2 uCare Cam 0000 admin 0000 1 IP IP 1 DC DC IP LED IP 15 2 LED 15...
Page 142: ...142 11 13 12 14 IP Wi Fi 1 DC DC IP LED IP 15 2 LED 15...
Page 171: ...171 2 uCare Cam 0000 admin 0000 1 IP IP 1 IP IP 15 2 15 3 IP WPS 10 IP...
Page 172: ...172 ANDROID Apple 8 IP Wi Fi 4 uCare Cam 1 5 6 2 3 10 0000 7 5 uCare Cam 4 6 5 2 3 4...
Page 175: ...175 7 IP Wi Fi 1 2 IP Wi Fi IP Wi Fi 1 8 11 9 13 14 11 13 12 14...
Page 178: ...178 IP CD SAS IPCAM115 1 2 3 4 5 6 7 8 WPS 9 12...
Page 249: ...249 2 uCare Cam 0000 admin 0000 1 1 LED 15 2 LED 15...
Page 253: ...253 5 WPS Wi Fi WPS Wi Fi 6 Wi Fi Wi Fi 9 10 8 9 10 7 Wi Fi 1 2 Wi Fi LED LED 1 8 11 9 13 14...
Page 254: ...254 11 13 12 14 Wi Fi 1 LED 15 2 LED 15...
Page 256: ...256 4 17 18 16 17 18 APPLE 5 uCare Cam 6 7 Scan camera QR code QR 8 QR QR 9 UID ID QR DONE CD...















































