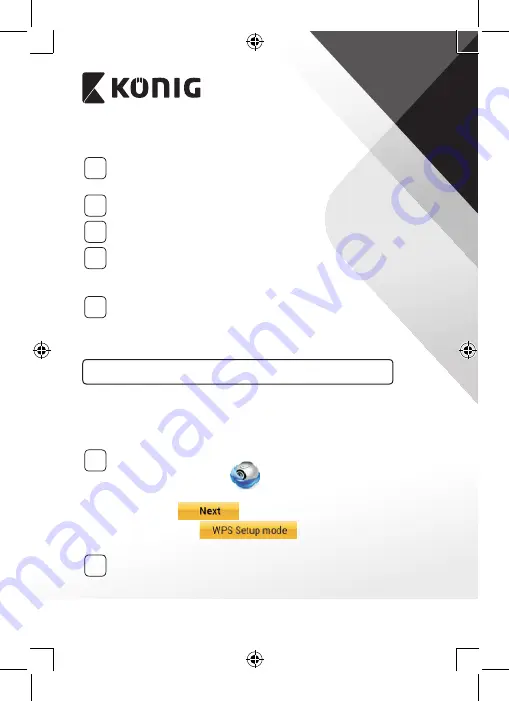
ENGLISH
5
APPLE
Set the IP camera to connect to the Wi‑Fi router
8
Open up “Settings” on your iOS device and select “Wi-Fi” and let it
search for a network. The network will be “Wi-Fi-cam-p2p”. Select
“Wi-Fi-cam-p2p” to connect.
9
Now, open the “uCare Cam” app and select the tab at the bottom
of the screen that says “Wi-Fi Connect”.
10
Select “Router mode”, then “Next”. Enter here the Wi-Fi network
name (SSID) and password of your home router.
11
After the IP camera receives this information, it will restart. Please
wait for it to start up and connect to your Wi-Fi router. When it
successfully connects, the status LED colour will turn orange. It may
take up to 5 minutes.
12
Then select the camera name in the “uCare Cam” app to connect.
Note: If the status LED colour does not turn orange, please check
your Wi-Fi router and make sure the IP camera is within the signal
area of your Wi-Fi router. Then try this setup again.
Install your IP camera by WPS connection mode
If your Wi-Fi router has a WPS (Wi-Fi Protected Setup) button, you can use it
to set up the IP camera. (Must enable WPA/WPA2 encryption in Router). On
the Wi-Fi router, you will see a button labelled “WPS”. It may also be called
“QSS” or “AOSS”
1
Setup Wi‑Fi ‑ WPS mode
Open the “uCare Cam” app
and select “Wi-Fi Setting” or
“Wi-Fi Connect” at the bottom of the screen.
Select the tab:
Then select the tab:
to enter Step 2
2
Enter WPS mode
Power on your IP camera. The status LED on the IP camera will be
green for about 15 seconds.
Summary of Contents for SAS-IPCAM115
Page 137: ...137 2 uCare Cam 0000 admin 0000 1 IP IP 1 DC DC IP LED IP 15 2 LED 15...
Page 142: ...142 11 13 12 14 IP Wi Fi 1 DC DC IP LED IP 15 2 LED 15...
Page 171: ...171 2 uCare Cam 0000 admin 0000 1 IP IP 1 IP IP 15 2 15 3 IP WPS 10 IP...
Page 172: ...172 ANDROID Apple 8 IP Wi Fi 4 uCare Cam 1 5 6 2 3 10 0000 7 5 uCare Cam 4 6 5 2 3 4...
Page 175: ...175 7 IP Wi Fi 1 2 IP Wi Fi IP Wi Fi 1 8 11 9 13 14 11 13 12 14...
Page 178: ...178 IP CD SAS IPCAM115 1 2 3 4 5 6 7 8 WPS 9 12...
Page 249: ...249 2 uCare Cam 0000 admin 0000 1 1 LED 15 2 LED 15...
Page 253: ...253 5 WPS Wi Fi WPS Wi Fi 6 Wi Fi Wi Fi 9 10 8 9 10 7 Wi Fi 1 2 Wi Fi LED LED 1 8 11 9 13 14...
Page 254: ...254 11 13 12 14 Wi Fi 1 LED 15 2 LED 15...
Page 256: ...256 4 17 18 16 17 18 APPLE 5 uCare Cam 6 7 Scan camera QR code QR 8 QR QR 9 UID ID QR DONE CD...






































