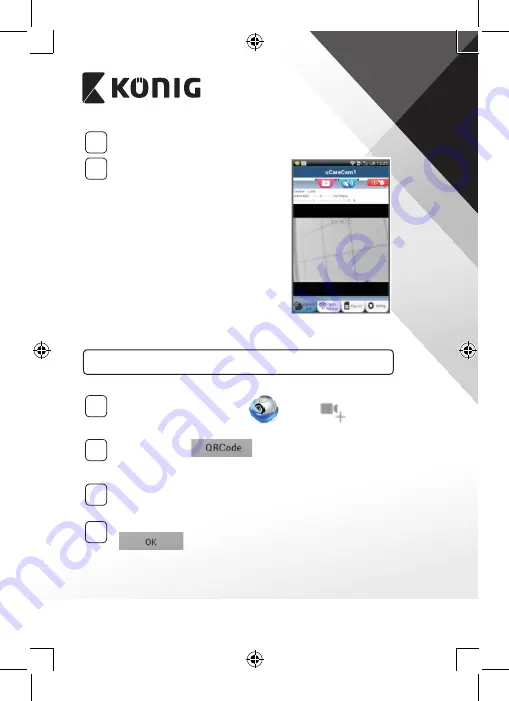
POLSKI
266
2
Ładowanie programów
Dioda LED stanu będzie migać na czerwono przez około 15 sekund.
3
Wyszukiwanie routera Wi‑Fi
Dioda LED stanu będzie migać na
zielono do momentu znalezienia routera
Wi-Fi (do 5 minut).
Po znalezieniu routera dioda LED stanu
będzie miała kolor pomarańczowy.
Jeśli kamera IP nie będzie mogła
połączyć się z routerem Wi-Fi, należy
sprawdzić stan routera Wi-Fi lub
przeinstalować.
W aplikacji należy wybrać nazwę kamery
podaną na liście kamer. Otworzy się
okno podglądu (patrz “Rysunek 15”).
Rysunek 15
Dodawanie zainstalowanej już kamery IP do aplikacji
ANDROID (w przypadku Apple przejść do: kroku 5)
1
Otworzyć aplikację „uCare Cam”
i wybrać:
na ekranie
okna listy kamer (patrz “Rysunek 16”) w celu dodania kamery IP.
2
Wybrać zakładkę:
Urządzenie przejdzie teraz do trybu kodu QR.
Uwaga: na urządzeniu musi być zainstalowany skaner kodów QR.
3
Znaleźć kod QR z tyłu kamery IP i zeskanować kod QR. Po
zeskanowaniu kodu QR, na ekranie urządzenia pojawi się UID
(unikalny kod ID) (patrz “Rysunek 17”).
4
Wpisać osobistą nazwę kamery i hasło oraz wybrać zakładkę:
(patrz “Rysunek 17”).
Nowa kamera zostanie dodana do listy (patrz “Rysunek 18”).
Summary of Contents for SAS-IPCAM115
Page 137: ...137 2 uCare Cam 0000 admin 0000 1 IP IP 1 DC DC IP LED IP 15 2 LED 15...
Page 142: ...142 11 13 12 14 IP Wi Fi 1 DC DC IP LED IP 15 2 LED 15...
Page 171: ...171 2 uCare Cam 0000 admin 0000 1 IP IP 1 IP IP 15 2 15 3 IP WPS 10 IP...
Page 172: ...172 ANDROID Apple 8 IP Wi Fi 4 uCare Cam 1 5 6 2 3 10 0000 7 5 uCare Cam 4 6 5 2 3 4...
Page 175: ...175 7 IP Wi Fi 1 2 IP Wi Fi IP Wi Fi 1 8 11 9 13 14 11 13 12 14...
Page 178: ...178 IP CD SAS IPCAM115 1 2 3 4 5 6 7 8 WPS 9 12...
Page 249: ...249 2 uCare Cam 0000 admin 0000 1 1 LED 15 2 LED 15...
Page 253: ...253 5 WPS Wi Fi WPS Wi Fi 6 Wi Fi Wi Fi 9 10 8 9 10 7 Wi Fi 1 2 Wi Fi LED LED 1 8 11 9 13 14...
Page 254: ...254 11 13 12 14 Wi Fi 1 LED 15 2 LED 15...
Page 256: ...256 4 17 18 16 17 18 APPLE 5 uCare Cam 6 7 Scan camera QR code QR 8 QR QR 9 UID ID QR DONE CD...
















































