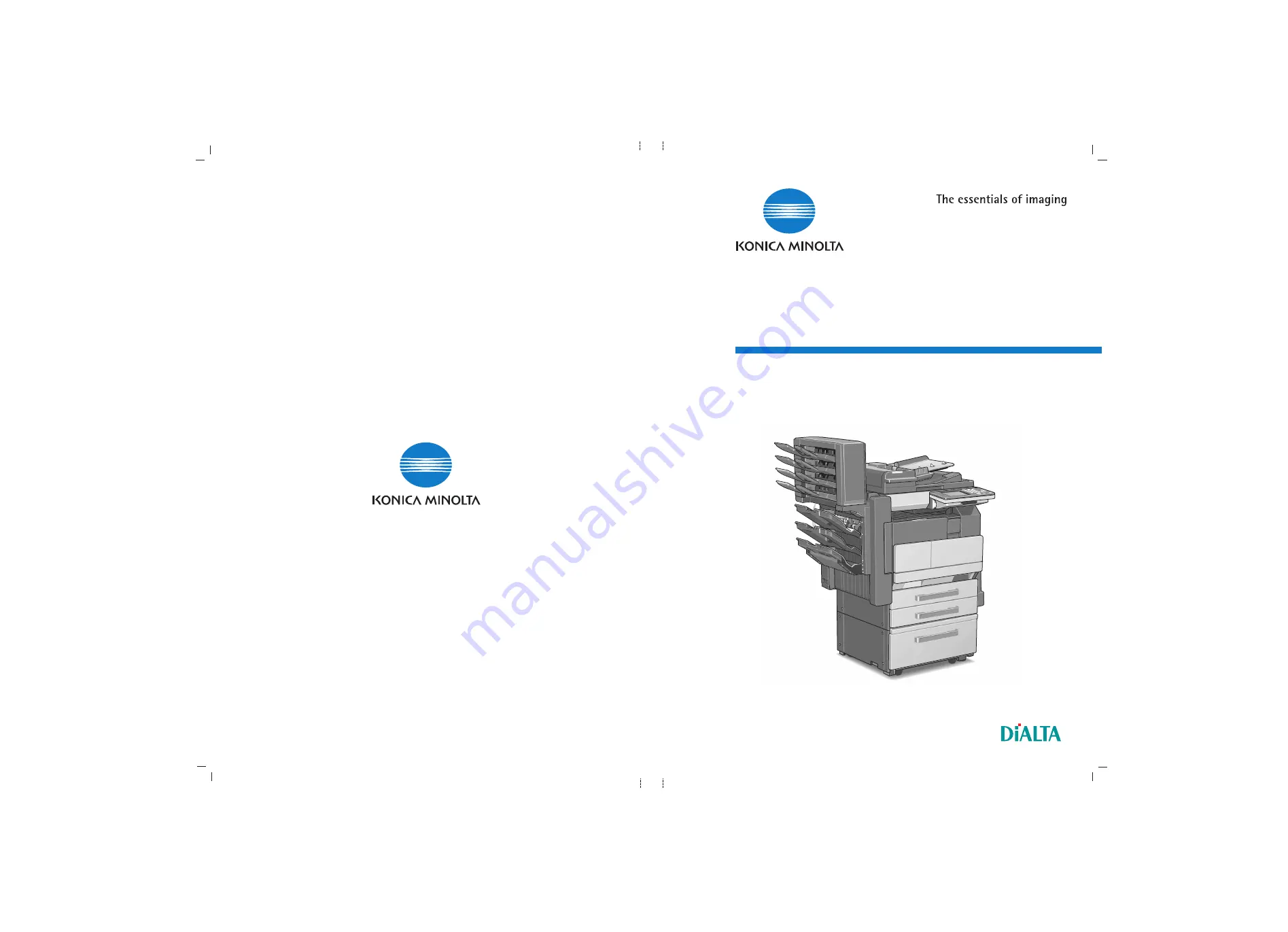
Advanced Information
Di2510/Di3010/Di3510
www.konicaminoltaeurope.com
Konica Minolta Business Solutions Europe GmbH
Minoltaring 11
D-30855 Langenhagen
Phone +49 (0)5 11 74 04-0
Fax +49 (0)5 11 74 10 50
Printed in Germany
*9961251000*
*9961251000*
Copyright
2004 KONICA MINOLTA BUSINESS TECHNOLOGIES, INC.
Summary of Contents for DI2510
Page 2: ... ...
Page 44: ...2 Safety Information 2 16 Di2510 Di3010 Di3510 ...
Page 58: ...3 Available Features 3 14 Di2510 Di3010 Di3510 6 Press the Start key ...
Page 63: ...Available Features 3 Di2510 Di3010 Di3510 3 19 9 Touch Enter ...
Page 64: ...3 Available Features 3 20 Di2510 Di3010 Di3510 ...
Page 90: ...4 Before Making Copies 4 26 Di2510 Di3010 Di3510 ...
Page 180: ...8 Administrator Management Operations 8 24 Di2510 Di3010 Di3510 ...
Page 200: ...9 Copy Paper 9 20 Di2510 Di3010 Di3510 ...
Page 232: ...10 Original Documents 10 32 Di2510 Di3010 Di3510 ...
Page 266: ...11 Specifying Copy Settings 11 34 Di2510 Di3010 Di3510 ...
Page 276: ...12 Touch Panel Messages 12 10 Di2510 Di3010 Di3510 8 Open then shut the misfeed clearing door ...
Page 315: ...Appendix 14 Di2510 Di3010 Di3510 14 11 14 3 Function Combination Table ...
Page 316: ...14 Appendix 14 12 Di2510 Di3010 Di3510 ...


































